Dieses Tutorial ist © Copyright by Blitzur und Wii-homebrew!
In diesem Tutorial wird gezeigt wie ihr den HBC
(Homebrew Channel), Bootmii und cIOS (Custom
IOS = ein modifiziertes IOS) auf jeder FW (Firmware)
installieren könnt.
Für alle TuT's ist eine max. 2GB und am besten min. 1GB SD card benötigt.
Als erstes solltet ihr in erfährung bringen welche FW ihr habt.
Wii Firmware erkennen:
- Starten Sie ihre
 .
. - Unten links im Wiimenü gibt es den Button „Optionen“
- Nun klicken sie auf Systemeinstellungen
- Oben rechts wird jetzt ihre Firmware angezeigt.
- Wählen sie ihrer FW das entsprechende Tutorial
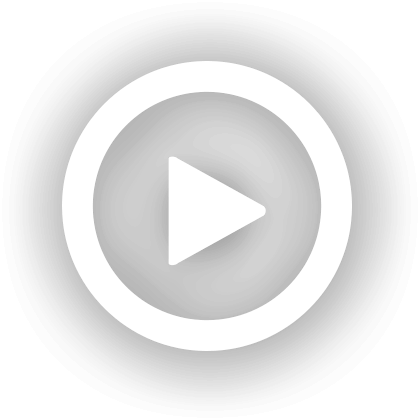
Note: This video will be loaded from YouTube, which causes some data, including but not limited to your IP, User Agent and Referrer, to be sent to YouTube servers. For more information see the Privacy Policy. By pressing the "play" button you automatically enable embedding YouTube videos for the future.
Hinweis: Dieses Video wird von YouTube geladen. Dabei werden einige Daten, unter anderem Ihre IP, Ihr User Agent und der Referrer an YouTube-Server gesendet. Für weitere Details lesen Sie bitte die Datenschutzerklärung. Wenn Sie den Play-Button anklicken, erlauben Sie damit automatisch das Einbinden von YouTube-Videos für die Zukunft.
Allgemeine Vorbereitungen:
- Die
 darf NICHT SDHC sein
darf NICHT SDHC sein - Sie muss neu Formatiert werden in Fat/Fat16
- Sie sollte keine anderen Dateien enthalten
Empfohlen BannerBomb v1 für 3.0-4.1:
- Downloaden sie diese Datei
-> klick <- - Entpacken sie diese auf ihre
 .
. - Stecken sie diese in die
 .
.
Gehen sie unten links auf Optionen->Datamanagement->Speicherdaten->Kanäle->
- Nun sollte ein Pop up kommen, „lade boot.dol/elf?“
Klicken sie OK.
[Sollte
ihre Wii freezen versuchen sie diese Dateien nach einander, und
überschreiben sie immer den schon dort liegenden "private" Ordner mit
dem neuen:
->klick1 , 2 , 3 , 4 <-
Sollten trozdem nur freezes kommen, versuchen sie noch alle diese Dateien
->klick <-] - Der HackMii installer v0.6 wird gestartet.
Bestätigt mit .
. - Nun
sehen sie 3 grüne schriften, sollte eine rot sein, nämlich die letzte
haben sie eine neue Wii auf der Bootmii in Boot2 nicht mehr geht.
Das ist zwar schade, hat aber auf sämtliche andere HB keine Einwirkung, alles geht. - Drücken sie

Sie befinden sich nun in einem Menü.
Wählen sie den oberen Punkt "install the Homebrew Channel" und drücken
Wählen sie "Yes, continue" und drücken"
- Wenn er fertig installiert wurde wählen sie "continue"
Sie befinden sich wieder in dem Menü, wählen sie "BootMii..." und drücken
Nun wählen sie "Install Bootmii as IOS" und drücken
Wählen sie "Yes, continue" und drücke , gleich darauf nochmal.
, gleich darauf nochmal.
Wählen sie "continue" und drücken , sie sind wieder im Menü.
, sie sind wieder im Menü.
Sollten sie die auswähl "Install Bootmii in Boot2" haben, so tuen sie dies auch noch. - Wählen sie "Return to the main menu" und drücken

- "Install DvDx" brauchen sie nur wenn sie auf ihrer Wii DvD’s schauen wollen.
- Gehen sie auf Exit und es ist geschafft

- Downloaden sie diese Datei
->klick <- - Entpacken sie diese auf ihre
 .
.
Stecken sie diese in die .
. - Gehen sie unten links auf das SD card Menü
Nun sollte ein Pop up kommen, „lade boot.dol/elf?“ - Klicken sie OK.
[Sollte ihre Wii freezen versuchen sie, die SD card erst im SD card Menü einzusteken.
Sollte sie trozdem freezen, testen diese Dateien nach einander:
->klick1 , 2 , <-
Sollten trozdem nur freezes kommen, versuchen sie noch alle diese Dateien, und überschreiben sie immer den schon dort liegenden "private" Ordner mit dem neuen:
->klick <-] - Der HackMii installer v0.6 wird gestartet.
Bestätigt mit .
. - Nun
sehen sie 3 grüne schriften, sollte eine rot sein, nämlich die letzte
haben sie eine neue Wii auf der Bootmii in Boot2 nicht mehr geht.
Das ist zwar schade hat aber auf sämtliche andere HB keine Einwirkung, alles geht. - Drücken sie

Sie befinden sich nun in einem Menü.
Wählen sie den oberen Punkt "install the Homebrew Channel" und drücken
Wählen sie "Yes, continue" und drücken"
- Wenn er fertig installiert wurde wählen sie "continue"
Sie befinden sich wieder in dem Menü, wählen sie "BootMii..." und drücken
Nun wählen sie "Install Bootmii as IOS" und drücken
Wählen sie "Yes, continue" und drücke , gleich darauf nochmal.
, gleich darauf nochmal.
Wählen sie "continue" und drücken , sie sind wieder im Menü.
, sie sind wieder im Menü.
Sollten sie die auswähl "Install Bootmii in Boot2" haben, so tuen sie dies auch noch. - Wählen sie "Return to the main menu" und drücken

- "Install DvDx" brauchen sie nur wenn sie auf ihrer Wii DvD’s schauen wollen.
- Gehen sie auf Exit und es ist geschafft

Benötigt ist das Spiel Zelda Twillight Prinncess.
Am besten wäre es, wenn sie einfach mal das Spiel Mario Kart oder Smash Bros. Brawl einlegen und Abdaten, dann haben sie 3.1

- Laden sie dieses archiv
->klick <- - Entpacken sie es auf eine ihre
 .
. - Stecken sie die
 in die
in die  und gehen sie auf Optionen unten links.
und gehen sie auf Optionen unten links.
Datenverwaltung->Speicherdaten->
- Sollten
Sie bereits ein Savegame haben, so löschen sie dieses oder kopieren sie
es auf eine andere , wenn sie nur eine haben,
, wenn sie nur eine haben,
löschen sie den hack und kopieren sie es auf die ,
,
schieben sie es auf den PC und packen dann den Hack auf die
 .
. - Gehen sie nun auf
 und kopieren sie den ihrer Region entsprechenden Hack auf die Wii.
und kopieren sie den ihrer Region entsprechenden Hack auf die Wii.
Starten sie das Spiel und laufen sie rückwärts. - Der HackMii installer v0.6 wird gestartet.
Bestätigt mit .
. - Nun
sehen sie 3 grüne schriften, sollte eine rot sein, nämlich die letzte
haben sie eine neue Wii auf der Bootmii in Boot2 nicht mehr geht.
Das ist zwar schade hat aber auf sämtliche andere HB keine Einwirkung, alles geht. - Drücken sie

Sie befinden sich nun in einem Menü.
Wählen sie den oberen Punkt "install the Homebrew Channel" und drücken
Wählen sie "Yes, continue" und drücken"
- Wenn er fertig installiert wurde wählen sie "continue"
Sie befinden sich wieder in dem Menü, wählen sie "BootMii..." und drücken
Nun wählen sie "Install Bootmii as IOS" und drücken
Wählen sie "Yes, continue" und drücke , gleich darauf nochmal.
, gleich darauf nochmal.
Wählen sie "continue" und drücken , sie sind wieder im Menü.
, sie sind wieder im Menü.
Sollten sie die auswähl "Install Bootmii in Boot2" haben, so tuen sie dies auch noch. - Wählen sie "Return to the main menu" und drücken

- "Install DvDx" brauchen sie nur wenn sie auf ihrer Wii DvD’s schauen wollen.
- Gehen sie auf Exit und es ist geschafft

Benötigt ist das Spiel Lego Indiana Jones.
- Laden sie dieses archiv.
->klick <- - Entpacken sie es auf eine ihre
 .
. - Stecken sie die
 in die
in die  und gehen sie auf Optionen unten links.
und gehen sie auf Optionen unten links.
Datenverwaltung->Speicherdaten->
- Sollten
Sie bereits ein Savegame haben, so löschen sie dieses oder kopieren sie
es auf eine andere , wenn sie nur eine haben,
, wenn sie nur eine haben,
löschen sie den hack und kopieren sie es auf die ,
,
schieben sie es auf den PC und packen dann den Hack auf die
 .
. - Gehen sie nun auf
 und kopieren sie den ihrer Region entsprechenden Hack auf die Wii.
und kopieren sie den ihrer Region entsprechenden Hack auf die Wii. - Starten sie das Spiel, gehen sie zum „Kunstraum“ und blicken sie auf den zweiten Charakter.
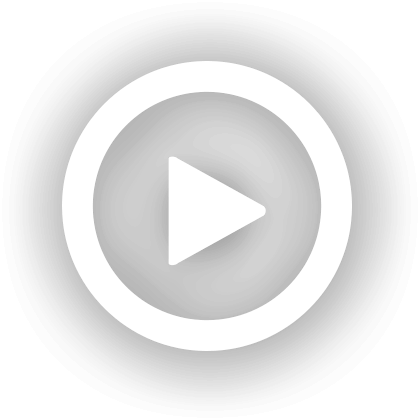
Note: This video will be loaded from YouTube, which causes some data, including but not limited to your IP, User Agent and Referrer, to be sent to YouTube servers. For more information see the Privacy Policy. By pressing the "play" button you automatically enable embedding YouTube videos for the future.
Hinweis: Dieses Video wird von YouTube geladen. Dabei werden einige Daten, unter anderem Ihre IP, Ihr User Agent und der Referrer an YouTube-Server gesendet. Für weitere Details lesen Sie bitte die Datenschutzerklärung. Wenn Sie den Play-Button anklicken, erlauben Sie damit automatisch das Einbinden von YouTube-Videos für die Zukunft.
- Der HackMii installer v0.6 wird gestartet.
Bestätigt mit .
. - Nun
sehen sie 3 grüne schriften, sollte eine rot sein, nämlich die letzte
haben sie eine neue Wii auf der Bootmii in Boot2 nicht mehr geht.
Das ist zwar schade hat aber auf sämtliche andere HB keine Einwirkung, alles geht. - Drücken sie

Sie befinden sich nun in einem Menü.
Wählen sie den oberen Punkt "install the Homebrew Channel" und drücken
Wählen sie "Yes, continue" und drücken"
- Wenn er fertig installiert wurde wählen sie "continue"
Sie befinden sich wieder in dem Menü, wählen sie "BootMii..." und drücken
Nun wählen sie "Install Bootmii as IOS" und drücken
Wählen sie "Yes, continue" und drücke , gleich darauf nochmal.
, gleich darauf nochmal.
Wählen sie "continue" und drücken , sie sind wieder im Menü.
, sie sind wieder im Menü.
Sollten sie die auswähl "Install Bootmii in Boot2" haben, so tuen sie dies auch noch. - Wählen sie "Return to the main menu" und drücken

- "Install DvDx" brauchen sie nur wenn sie auf ihrer Wii DvD’s schauen wollen.
- Gehen sie auf Exit und es ist geschafft

- Laden sie den BootMii Configuration Editor 2.4 herunter. Packen sie den Ordner mit allen dateien in den apps Ordner.
- Stecken sie die
 in die
in die  und starten sie ihn.
und starten sie ihn. - Stellen sie Autoboot auf Systemmenü und Bootdelay auf 2 oder 3 (die zahl entspricht secunden)
- Wenn sie fetig sind gehen sie auf „Exit Saving Changes“
- Wenn sie BootMii
in Boot2 haben wird es gestartet und je nach dem was sie eingestellt
haben in wenigen Sekunden dann eben das normale
Systemmenü
Sie haben erfolgreich den Homebrew Channel installiert.
Weiter geht es mit:
2.) custom IOS 249/245, 222, 223 und 202 installieren
So, sie nehmen die selbe
 , aber löschen erstmal etwas.
, aber löschen erstmal etwas.Den "private" Ordner auf der SD card und die boot.elf.
Nun suchen sie wieder ihre FW aus und machen wie es dort steht Schritt für Schritt

Offline Vorbeiretung:
- Wenn sie bei Schritt 7 die IOS249-64-v65280.wad laden sollen, gehen sie
erneut auf Database->IOS-> Doch hier IOS38->3867 und dann
"Start NUS Download". - Die Erstellte IOS38-64-v3867.wad kopieren sie NCIHT in den "wad" Ordner sondern direkt ohne Ordner auf die SD card.
- Laden sie dieses rchiv, aber packen sie es noch nicht auf die SD card!
->klick <- (es wird noch ein forum interner link kommen) - Öffnen sie ihre
 .
.
Sie sehen dort einen "Bootmii" Ordner. Diesen verschieben sie zusammen mit
der ggf. erstellten "nand.bin" an einen sicheren Ort auf den PC. - Nun laden sie das Archiv auf die SD card.
- Packen sie den inhalt des SD card Ordners auf ihre
 und bestätigt die Ordner implementieren Warnung.
und bestätigt die Ordner implementieren Warnung. - Starten sie die Makekeybin.exe im NUSD Ordner. Jetzt tippen sie 42 ein und drücken generate.
Nach erstellung der key.bin und kkey.bin drücken sie exit. - Starten sie den NUS Downloader.
Klicken sie oben links auf Database->IOS-> IOS249->65280 - Machen sie unten zwei Hacken bei „Pack -> wad“ und "Delete contents" an.
- Nun drücken sie "start NUS Download".
- Es wurde nun eine IOS249-64-v65280.wad erstellt.
Diese kopieren/verschieben sie nun auf die in den „wad“ Ordner auf der SD card.
in den „wad“ Ordner auf der SD card. - Stecken sie das ganze in ihre Wii und rufen sie den HBC auf.
Dort drücken sie und gehen auf „BootMii starten“
und gehen auf „BootMii starten“ - Jetzt tauchen viele Buchstaben auf, danach sollte der Wad-Manager starten
Bestätigen sie den Disclamer mit
SD card Slot mit
- Nun sehen sie die IOS249-64-v65280.wad
Drücken
sie a und dort steht dann <install wad>, klicken sie
 und wählen sie
und wählen sie  bei
bei
<uninstall wad>.
Warten sie bis die IOS249-64-v65280.wad deinstalliert ist. - Wenn alles fertig ist, drücken sie eine belibiege Taste.
Sie können nun wieder die IOS249-64-v65280.wad sehen.
Drücken sie .
. - Sie sind jetzt im HBC.
Stecken sie ihre in den PC und löschen sie die boot.dol
in den PC und löschen sie die boot.dol
Benennen sie die cIOS38 rev15.dol in boot.dol um und stecken sie das ganze wieder in die .
. - Drücken sie Wieder
 -> Bootmii starten.
-> Bootmii starten. - Nun sollte der cIOS installer starten.
Klicken sie so oft bis „Do not reload IOS“ erscheint.
bis „Do not reload IOS“ erscheint.
Dann erscheint nun der Disclamer.
Diesen bestätigen sie mit .
.
Er fragt nun nach <Wad> oder <Network> installation. - Wählen
sie Internet an der haben drücken sie
haben drücken sie
 und dann
und dann  wenn sie
wenn sie
keines haben, belassen sie <Wad installation>und drpcken

- cIOS rev15 wird nun installiert.
Warten
sie bis die Installation abgeschlossen wird, achten sie hier ob
wirklich kein Fehler, wie z.B. ret -2011, -1035 oder -1 o.ä auftritt.
Bei ret -2011/-1022 oder -1035 versuchen sie es mit der [b]Methode 2.) Downgraden/Restoren des IOS15, Patchen des IOS36[/b],
diese müssen sie aber nur machen, wenn einer der Errors kam.
Bei ret -1 vergewissern sie sich das sie die Offline Vorbeiretung gemacht haben.
Danach bestätigen sie mit einem beliebigen Taste „press any Button to continue…“ - Sie
sollten sich im HBC befinden. Nun können sie ihre
Sicherheitskopieen mithilfe von Loadern, wie z.B. den USB
Loader oder NeoGamma r6
(über r6 gibst bugs mit cIOS rev15/16) benutzen
- Stecken sie die
 in den PC und löschen sie die startup.elf und den Bootmii Ordner.
in den PC und löschen sie die startup.elf und den Bootmii Ordner.
Kopiert/Verschieb den zuvor gesicherten "Bootmii" Ordner wieder auf eure SD card. - Bootmii in Boot2? Dann löscht die "nand.bin" vom PC und schmeißt ein neues Backup an

Methode 2.) Downgraden/Restoren des IOS15, Patchen des IOS36
Damit nicht alles doppelt gemoppelt ist, macht einfach die gesamt Stufe 2
Ultimate Homebrew Guide by Wii-Homebrew.com v0.3
Dieser Beitrag wurde bereits 57 mal editiert, zuletzt von Blitzur ()



 Tutorial noch 3x durchgelesen bis ich einfach mal Bootmii noch als IOS Installiert habe.
Tutorial noch 3x durchgelesen bis ich einfach mal Bootmii noch als IOS Installiert habe.

 ?
? 


