Diese Stufe ist ausschließlich für die Wii Konsole vorgesehen.
Eine Anleitung zum Modden der vWii (Wii-Modus der Wii U),
findet ihr hier: >>[TuT] Ultimate vWii Homebrew Guide<<

Mit dem UHG-Downloader(UHGD) lassen sich alle benötigten Dateien via Multiple-Choice Verfahren kinderleicht herunterladen. Dank dieses PC-Tools wird das Hacken der Wii, und die anschließende Durchführung des Softmods um ein Vielfaches erleichtert. Das Programm lädt automatisch den benötigten Exploit zur jeweiligen Firmware herunter. Des Weiteren werden alle benötigten IOS aus dem Nintendo-Update-Service (NUS) heruntergeladen, und zu den jeweiligen cIOS gepatcht. Alles voll automatisch, mit nur wenigen Mausklicks. Ihr könnt somit einfach alle benötigten Dateien auf eure SD-Karte kopieren und sofort los legen. Das lästige "Herumhantieren" mit verschiedenen Installern entfällt. Seit Veröffentlichung der Version 1.2 besitzt der UHGD zudem eine automatische Updatefunktion für IOS und cIOS. Ihr könnt so mit wenigen Mausklicks ALLE aktuell verfügbaren IOS in der jeweils aktuellsten Version herunterladen lassen, und dann mit dem WAD-Manager installieren. Auch der aktuelle Shop-Kanal wird dabei aktualisiert. (Lediglich die Systemmenü IOS werden logischerweise ausgelassen). Solltet ihr eure Wii bereits gemodded haben, aber eure cIOS sind veraltet, so könnt ihr auch diese automatisch in den aktuell empfohlenen Versionen laden und installieren. Diese Methode ist selbst gegenüber einem Online-Update der IOS über, z.B. DopMii, um ein Vielfaches schneller. Ganz zu schweigen vom manuellen Download über den NUSD. In Version 1.3 ist wieder eine neue Funktion hinzugekommen. Und zwar das sogenannte "Komplett-Update". Hierbei wird eure Wii auf die Firmware 4.1 gebracht. Parallel werden auch alle aktuellen IOS inkl. Shop-Kanal installiert. Auf Wunsch, kann man auch gleich alle aktuellen cIOS mit installieren. Dieses Komplett-Update fügt der Wii nebenbei auch noch zusätzliche Brickschutzmaßnahmen hinzu. Worum es dabei genau geht, erfahrt ihr in Schritt 6 dieser Stufe. Seit Veröffentlichung der Version 1.4 des Downloaders, ist auch der Priiloader ein fester Bestandteil. Es kommt leider viel zu oft vor, dass User vergessen den Priiloader zu installieren. Konnte man BootMii nur als IOS installieren, hat man so natürlich keinerlei Brickschutz. Ist der Priiloader installiert, hat man zumindest die Möglichkeit z.B. Bannerbricks recht einfach zu beheben. Daher wird dringend empfohlen den Priiloader zu installieren. Lest auch dazu mehr in Schritt 6 dieser Stufe.
Das Programm selbst wurde vom User [user]greenhorn[/User] geschrieben. Ihr könnt ihm dafür in >>seinem Thread<< danken.
Was wird benötigt:
- SD Karte muss frisch auf FAT 32 formatiert sein (max. 2GB, keine SDHC Karte).
- Wenn ihr einen Savegame Exploit verwenden möchtet, eines der oben genannten Spiele.
(Einige der Spiele starten nur, wenn ein Nunchuck angeschlossen ist.
Informiert euch auf der Spiele-Hülle, und haltet gegebenenfalls das Nunchuck bereit.) - Installiertes .NET Framework 2.0 (Genaue Beschreibung siehe >>HIER<< im Abschnitt "NUS-Downloader.)
Was in diesem Schritt gemacht wird:
- Es werden über den UHG-Downloader alle benötigten IOS/cIOS inklusive des jeweils benötigten (Savegame-) Exploits heruntergeladen.
- Bei Diesem Vorgang werden auch gleich alle IOS in der jeweils aktuellsten Version heruntergeladen.
Ihr müsst diese nicht im Nachhinein noch updaten. - Ihr installiert dann mittels des jeweiligen (Savegame-) Exploits den HBC v1.1.2 inkl. BootMii.
- Alle IOS und cIOS werden mittels WadManager (YAWMM) installiert.
Schritt 1 -Vorbereitungen am PC:
Downloads:
- Ladet euch die Datei >>Uhg-Downloader.zip<< herunter.
- Das Paket mit einem beliebigen Packprogramm entpacken.
Am besten wählt ihr hier die Option "Hier entpacken". - Im Ordner "UHG-Downloader" findet ihr dann die Datei "uhg-downloader.exe".
- Wenn ihr Probleme bei der Benutzung des UHG-Downloader habt, so versucht bitte die Datei als Administrator zu starten.
Dazu einfach mit der rechten Maustaste auf die .exe klicken, und dann im Auswahlmenü "Als Administrator ausführen" wählen.
- Es kann bei einigen Virenscannern zu einer falschen Erkennung kommen. Je nach dem wie ihr euren Scanner konfiguriert habt,
wird das Programm entweder nicht gestartet, oder nach dem Download gar direkt gelöscht.
Der Autor selbst und wii-homebrew.com versichern euch, dass das Tool zu 100% virenfrei ist! (Sofern aus unserer DB geladen.)
Treten diese Probleme bei eurem Virenscanner auf, so schaltet diesen für die Dauer der Benutzung des Downloaders aus,
oder setzt das Programm auf die whitelist eures Scanners. Wie das geht entnehmt ihr bitte der Dokumentation eures Virenscanners.
Wir zeigen euch hier standardmäßig im ersten Tab den Weg unter Verwendung des Wilbrand Exploit von giantpune.
Dieser Exploit funktioniert bei jeder Firmware ab 3.0.
Solltet ihr Probleme bei der Anwendung des Exploits haben, könnt ihr nach wie vor auch eine der alternativen Methoden wählen.
Wählt bitte dazu den 2. Tab "Firmwarebezogene Exploits" aus, und dort dann den Subtab der eurer Firmware entspricht.
Wenn ihr euch nicht sicher sind, welche Firmware auf eurer Wii vorhanden ist, so geht in die Wii Systemeinstellungen.
Die Firmwareversion wird euch dort oben rechts angezeigt.
Wenn ihr einen Spiel-Exploit nutzen möchtet, wählt bitte den letzten Tab.
- Startet die Datei "uhg-downloader.exe" mit einem Doppelklick.
- Ihr könnt dann zunächst die gewünschte Sprache auswählen:

- Gebt hier für "Deutsch" "1" ein und bestätigt mit "Enter".
- Es erscheint nun ein Warnhinweis den ihr euch gut durchlesen solltet.

- Ist das erledigt, geht es mit einer beliebigen Taste weiter.

- Wählt hier "1 = UHG-Downloader for Wii" aus und bestätigt mit "Enter".
Der UHG-Downloader für die Wii wird nun heruntergeladen und automatisch gestartet.
- Jetzt kommt ein Hinweis-Fenster, mit den integrierten Apps und deren Versionen:

- Drückt wie gefordert eine beliebige Taste, und ihr gelangt zum Hauptmenü:

- Gebt "D" ein und bestätigt mit "Enter".
(Es öffnet sich nun erneut dieses Tutorial in einem neuen Fenster. Da ihr euch ja schon darin befinden, könnt
ihr das Fenster wieder schließen. Diese Maßnahme war nötig, damit auch User den Weg hierher finden,
welche den Downloader außerhalb dieses TuT's heruntergeladen haben.)

- In diesem Schritt müsst ihr die Firmwareversion euerer Wii -wie im Beispiel gezeigt- eingeben.
Wenn ihr euch nicht sicher sind, welche Firmware auf eurer Wii vorhanden ist, so geht
in die Wii Systemeinstellungen. Die Firmwareversion wird euch dort oben rechts angezeigt. - Bestätigt eure Eingabe mit "Enter".

- Gebt hier die MAC-Adresse des WLAN-Adapters eurer Wii an.
[infobox]Es muss hier IMMER die Adresse des WLAN-Adapters verwendet werden. Auch wenn ihr eure Wii über einen LAN-Adapter verbunden habt.
Der Exploit benötigt diese MAC-Adresse zur Identifizierung eurer Wii.[/infobox]
Diese entnehmt bitte den Systemeinstellungen der Wii.
Der Weg dahin lautet:
Wii-Optionen--->Wii-Systemeinstellungen Seite 2--->Internet--->Konsoleninformationen.
Hier nochmal als Bilderstrecke:
uhg-b4.jpg uhg-b5.jpg
- Habt ihr die MAC-Adresse eingegeben, bestätigt ihr wieder mit "Enter".
(Ansonsten, startet direkt der Download.)
Normalerweise fragt der UHGD an dieser Stelle das Systemdatum eures Computers automatisch ab.
In Deinem Fall ist dies allerdings offensichtlich nicht möglich.
Daher musst Du die Datumsabfrage deaktivieren und das Datum manuell eingeben.
- Starte dazu den UHG-Downloader erneut.
- Im Hauptmenü wählst Du dann den Punkt "O = Einstellungen"
Es erscheint dann folgendes Fenster:

- Wähle hier "2 = Automatisches ermitteln des Datums beim Wilbrand-Exploit (de)aktivieren".
- Kehre dann mit "Z" zurück zum Hauptmenü.
- Wähle nun erneut "D" aus, und gib alle erforderlichen Daten ein.
- Nachdem das erledigt ist, erscheint folgende Meldung:

- Wie Du schon dem Text des UHGD entnehmen konntest, musst Du hier nun das gestrige Datum eingeben.
(Vorausgesetzt die Datumseinstellung Deiner Wii ist korrekt!!)
Achte besonders auf das geforderte Eingabeformat! Es wird das Amerikanische System verwendet. (mm/dd/yyyy)
Der 3. Mai 2012 muss zum Beispiel folgendermaßen eingegeben werden: 05/03/2012
- Ist das erledigt, bestätige wieder mit "Enter".
Nun startet der Download aller benötigten Dateien.
Je nach Internetverbindung kann das eine Weile dauern.
- Wurden alle Downloads erfolgreich abgeschlossen, erhaltet ihr folgende Meldung:

- Drückt eine beliebige Taste um zum nächsten Schritt zu gelangen:

- Wählt hier "1" und bestätigt mit "Enter".

- Legt nun die SD-Karte in euren Kartenleser ein.
Merkt euch dabei den zugewiesenen Laufwerksbuchstaben.
Drückt dann wieder eine beliebige Taste.

- Wählt den entsprechenden Laufwerksbuchstaben eurer SD-Karte aus
und bestätigt mit Enter. Der Kopiervorgang startet.
Wenn alles erfolgreich kopiert wurde, seht ihr nun folgendes Bild:

- Durch Drücken einer beliebigen Taste gelangt ihr zurück zum Hauptmenü.
Beendet das Programm dann mit der Eingabe von "E", gefolgt von "Enter".
Ihr könnt die SD-Karte nun aus dem Kartenleser heraus nehmen.
Schritt 2 - Aktivierung des Wilbrand-Exploits
Legt die SD-Karte in die Wii ein.
- Öffnet die Wii-Pinnwand photo-4103-73adc5e7.jpg
- Nun müsst ihr nur einen Tag zurück gehen.
- Ihr seht dann folgendes Bild: photo-4104-45de7c36.jpg
- Klickt auf die "Bomben Nachricht" und der Exploit startet den HackMii Installer.
Es kann mitunter vorkommen, dass die Wii nach dem Anklicken der "Bombe" freezed. Der Bildschirm bleibt dann einfach schwarz und es passiert nichts mehr.
Sollte der HackMii Installer also nicht innerhalb von ein paar Sekunden starten, drückt einfach den RESET Button an der Wii.
Die Wii startet neu, und ihr könnt erneut in der Pinnwand die Nachricht anklicken.
Hier nochmal als kurzes Video:
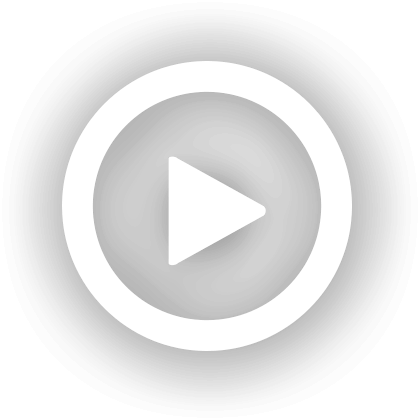
Note: This video will be loaded from YouTube, which causes some data, including but not limited to your IP, User Agent and Referrer, to be sent to YouTube servers. For more information see the Privacy Policy. By pressing the "play" button you automatically enable embedding YouTube videos for the future.
Hinweis: Dieses Video wird von YouTube geladen. Dabei werden einige Daten, unter anderem Ihre IP, Ihr User Agent und der Referrer an YouTube-Server gesendet. Für weitere Details lesen Sie bitte die Datenschutzerklärung. Wenn Sie den Play-Button anklicken, erlauben Sie damit automatisch das Einbinden von YouTube-Videos für die Zukunft.
- Startet die Datei "uhg-downloader.exe" mit einem Doppelklick.
- Ihr könnt dann zunächst die gewünschte Sprache auswählen:

- Gebt hier für "Deutsch" "1" ein und bestätigt mit "Enter".
- Es erscheint nun ein Warnhinweis den ihr euch gut durchlesen solltet.

- Ist das erledigt, geht es mit einer beliebigen Taste weiter.

- Wählt hier "1 = UHG-Downloader for Wii" aus und bestätigt mit "Enter".
Der UHG-Downloader für die Wii wird nun heruntergeladen und automatisch gestartet.
- Jetzt kommt ein Hinweis-Fenster, mit den integrierten Apps und deren Versionen:

- Drückt wie gefordert eine beliebige Taste, und ihr gelangt zum Hauptmenü:

- Gebt "A" ein und bestätigt mit "Enter".
(Es öffnet sich nun erneut dieses Tutorial in einem neuen Fenster. Da ihr euch ja schon darin befinden, könnt
ihr das Fenster wieder schließen. Diese Maßnahme war nötig, damit auch User den Weg hierher finden,
welche den Downloader außerhalb dieses TuT's heruntergeladen haben.)

- Gebt hier "1" ein und bestätigt mit "Enter".
Nun startet der Download aller benötigten Dateien.
Je nach Internetverbindung kann das eine Weile dauern.
- Wurden alle Downloads erfolgreich abgeschlossen, erhaltet ihr folgende Meldung:

- Drückt eine beliebige Taste um zum nächsten Schritt zu gelangen:

- Wählt hier "1" und bestätigt mit "Enter".

- Legt nun die SD-Karte in euren Kartenleser ein.
Merkt euch dabei den zugewiesenen Laufwerksbuchstaben.
Drückt dann wieder eine beliebige Taste.

- Wählt den entsprechenden Laufwerksbuchstaben eurer SD-Karte aus
und bestätigt mit Enter. Der Kopiervorgang startet.
Wenn alles erfolgreich kopiert wurde, seht ihr nun folgendes Bild:

- Durch Drücken einer beliebigen Taste gelangt ihr zurück zum Hauptmenü.
Beendet das Programm dann mit der Eingabe von "E", gefolgt von "Enter".
Ihr könnt die SD-Karte nun aus dem Kartenleser heraus nehmen.
Legt die SD-Karte aber bitte noch nicht in die Wii ein!!
Schritt 2 - Aktivierung des Bannerbomb-Exploits
- Geht in die Systemeinstellungen der Wii. Dann zum Datenverwaltungs-Bildschirm und klickt dann auf Wii.
- Klickt auf Kanäle und anschließend oben rechts auf SD-Karte.
- Erst jetzt steckt ihr die SD-Karte in den SD-Card-Slot eurer Wii ein.
Jetzt kann es entweder zu einem Freeze kommen, sprich das Bild bleibt stehen und es passiert nichts oder es erscheint ein weiteres Fenster mit dem Inhalt, "Load boot.dol/elf?".
---------------------------------------------
Wenn es zu einem Freeze kommt, macht ihr folgendes:
- Greift am PC auf die SD-Karte zu.
- Startet erneut den UHGD-Wii.
- Im Zweiten Fenster wählt ihr dann den Punkt "B".

- Bestätigt die nächsten Schritte mit "Enter", damit wird eine neue Version des "private" Ordners heruntergeladen.
- Ist der Vorgang abgeschlossen, lasst das Programm die Daten wieder direkt auf eure SD-Karte kopieren.
Die SD-Karte aber noch nicht in den SD-Slot der Wii einlegen!!
- Anschließend wiederholt ihr die Prozedur.
Sprich, ihr geht in die Systemeinstellungen der Wii. - Dann zum Datenverwaltungsbildschrim und klickt dann auf "Wii".
- Klickt auf "Kanäle" und anschließend oben rechts auf "SD-Karte".
- Erst jetzt steckt ihr die SD-Karte in den SD-Card-Slot eurer Wii.
Sollte auch dieser zweite Versuch wieder zu einem Freeze führen, wiederholt die Punkte 1-9 aus diesem Teilabschnitt.
Es gibt insgesamt 4 alternative "Versuche". Sollte keiner davon zum Erfolg führen, ist eure SD-Karte inkompatibel.
Besorgt euch in diesem Fall eine neue.
---------------------------------------------
Nun solltet ihr folgendes Bild sehen:

Klickt hier einfach auf "Yes".
- Startet die Datei "uhg-downloader.exe" mit einem Doppelklick.
- Ihr könnt dann zunächst die gewünschte Sprache auswählen:

- Gebt hier für "Deutsch" "1" ein und bestätigt mit "Enter".
- Es erscheint nun ein Warnhinweis den ihr euch gut durchlesen solltet.

- Ist das erledigt, geht es mit einer beliebigen Taste weiter.

- Wählt hier "1 = UHG-Downloader for Wii" aus und bestätigt mit "Enter".
Der UHG-Downloader für die Wii wird nun heruntergeladen und automatisch gestartet.
- Jetzt kommt ein Hinweis-Fenster, mit den integrierten Apps und deren Versionen:

- Drückt wie gefordert eine beliebige Taste, und ihr gelangt zum Hauptmenü:

- Gebt "A" ein und bestätigt mit "Enter".
(Es öffnet sich nun erneut dieses Tutorial in einem neuen Fenster. Da ihr euch ja schon darin befindet, könnt
ihr das Fenster wieder schließen. Diese Maßnahme war nötig, damit auch User den Weg hierher finden,
welche den Downloader außerhalb dieses TuT's heruntergeladen haben.)

- Gebt hier "2" ein und bestätigt mit "Enter".
Nun startet der Download aller benötigten Dateien.
Je nach Internetverbindung kann das eine Weile dauern.
- Wurden alle Downloads erfolgreich abgeschlossen, erhaltet ihr folgende Meldung:

- Drückt eine beliebige Taste um zum nächsten Schritt zu gelangen:

- Wählt hier "1" und bestätigt mit "Enter".

- Legt nun die SD-Karte in euren Kartenleser ein.
Merkt euch dabei den zugewiesenen Laufwerksbuchstaben.
Drückt dann wieder eine beliebige Taste.

- Wählt den entsprechenden Laufwerksbuchstaben eurer SD-Karte aus
und bestätigt mit Enter. Der Kopiervorgang startet.
Wenn alles erfolgreich kopiert wurde, seht ihr nun folgendes Bild:

- Durch Drücken einer beliebigen Taste gelangt ihr zurück zum Hauptmenü.
Beendet das Programm dann mit der Eingabe von "E", gefolgt von "Enter".
Ihr könnt die SD-Karte nun aus dem Kartenleser heraus nehmen.
Legt die SD-Karte aber bitte noch nicht in die Wii ein!!
Schritt 2 - Aktivierung des Bannerbomb-Exploits
- Geht in die Systemeinstellungen der Wii. Dann zum "Datenverwaltungs-Bildschirm" und klickt dann auf "Wii".
- Klickt auf "Kanäle" und anschließend oben rechts auf "SD-Karte".
- Erst jetzt steckt ihr die SD-Karte in den SD-Card-Slot eurer Wii ein.
Jetzt kann es entweder zu einem Freeze kommen, sprich das Bild bleibt stehen und es passiert nichts oder es erscheint ein weiteres Fenster mit dem Inhalt, "Load boot.dol/elf?".
---------------------------------------------
Wenn es zu einem Freeze kommt, macht ihr folgendes:
- Greift am PC auf die SD-Karte zu.
- Startet erneut den UHGD-Wii.
- Im Zweiten Fenster wählt ihr dann den Punkt "B".

- Bestätigt die nächsten Schritte mit "Enter", damit wird eine neue Version des "private" Ordners heruntergeladen.
- Ist der Vorgang abgeschlossen, lasst das Programm die Daten wieder direkt auf eure SD-Karte kopieren.
Die SD-Karte aber noch nicht in den SD-Slot der Wii einlegen!!
- Anschließend wiederholt ihr die Prozedur.
Sprich, ihr geht in die Systemeinstellungen der Wii. - Dann zum "Datenverwaltungsbildschrim" und klickt dann auf "Wii".
- Klickt auf "Kanäle" und anschließend oben rechts auf "SD-Karte".
- Erst jetzt steckt ihr die SD-Karte in den SD-Card-Slot eurer Wii.
Sollte auch dieser zweite Versuch wieder zu einem Freeze führen, wiederholt die Punkte 1-9 aus diesem Teilabschnitt.
Es gibt insgesamt 4 alternative "Versuche". Sollte keiner davon zum Erfolg führen, ist eure SD-Karte inkompatibel.
Besorgt euch in diesem Fall eine neue.
---------------------------------------------
Nun solltet ihr folgendes Bild sehen:

Klickt hier einfach auf Yes.
- Startet die Datei "uhg-downloader.exe" mit einem Doppelklick.
- Ihr könnt dann zunächst die gewünschte Sprache auswählen:

- Gebt hier für "Deutsch" "1" ein und bestätigt mit "Enter".
- Es erscheint nun ein Warnhinweis den ihr euch gut durchlesen solltet.

- Ist das erledigt, geht es mit einer beliebigen Taste weiter.

- Wählt hier "1 = UHG-Downloader for Wii" aus und bestätigt mit "Enter".
Der UHG-Downloader für die Wii wird nun heruntergeladen und automatisch gestartet.
- Jetzt kommt ein Hinweis-Fenster, mit den integrierten Apps und deren Versionen:

- Drückt wie gefordert eine beliebige Taste, und ihr gelangt zum Hauptmenü:

- Gebt "A" ein und bestätigen mit "Enter".
(Es öffnet sich nun erneut dieses Tutorial in einem neuen Fenster. Da ihr euch ja schon darin befindet, könnt
ihr das Fenster wieder schließen. Diese Maßnahme war nötig, damit auch User den Weg hierher finden,
welche den Downloader außerhalb dieses TuT's heruntergeladen haben.)

- Gebt hier "3" ein und bestätigt mit "Enter".
Nun startet der Download aller benötigten Dateien.
Je nach Internetverbindung kann das eine Weile dauern.
- Wurden alle Downloads erfolgreich abgeschlossen, erhaltet ihr folgende Meldung:

- Drückt eine beliebige Taste um zum nächsten Schritt zu gelangen:

- Wählt hier "1" und bestätigt mit "Enter".

- Legt nun die SD-Karte in euren Kartenleser ein.
Merkt euch dabei den zugewiesenen Laufwerksbuchstaben.
Drückt dann wieder eine beliebige Taste.

- Wählt den entsprechenden Laufwerksbuchstaben eurer SD-Karte aus
und bestätigt mit Enter. Der Kopiervorgang startet.
Wenn alles erfolgreich kopiert wurde, seht ihr nun folgendes Bild:

- Durch Drücken einer beliebigen Taste gelangt ihr zurück zum Hauptmenü.
Beendet das Programm dann mit der Eingabe von "E", gefolgt von "Enter".
Ihr könnt die SD-Karte nun aus dem Kartenleser heraus nehmen.
Legt die SD-Karte aber bitte noch nicht in die Wii ein!!
Schritt 2 - Aktivierung des Bannerbomb-Exploits
- Klickt auf das graue SD-Kartensymbol im Wii-Menü.
- Erst jetzt steckt ihr die SD-Karte in den SD-Card-Slot ein.
Nun kann es entweder zu einem Freeze kommen, sprich das Bild bleibt stehen und es passiert nichts oder es erscheint ein weiteres Fenster mit dem Inhalt, Load boot.dol/elf?
---------------------------------------------
Wenn es zu einem Freeze kommt, macht ihr folgendes:
- Greift am PC auf eure SD-Karte zu.
- Startet erneut den UHGD-Wii.
- Im Zweiten Fenster wählt ihr dann den Punkt "B".

- Bestätigt die nächsten Schritte mit "Enter", damit wird eine neue Version des Private Ordners heruntergeladen.
- Ist der Vorgang abgeschlossen, lasst ihr das Programm die Daten wieder direkt auf Ihre SD-Karte kopieren.
Die SD-Karte aber noch nicht in den SD-Slot der Wii einlegen!!
- Anschließend wiederholt ihr einfach die Prozedur.
Sprich, ihr klickt auf das graue SD-Card-Symbol im Wii-Menü und steckt die SD-Karte anschließend in den SD-Card-Slot eurer Wii.
Sollte auch dieser zweite Versuch wieder zu einem Freeze führen, wiederholt ihr Die Punkte 1-6 aus diesem Abschnitt.
Es gibt insgesamt 2 alternative "Versuche". Sollte keiner davon zum Erfolg führen, ist eure SD-Karte inkompatibel.
Besorgt euch in diesem Fall eine neue.
---------------------------------------------
Nun solltet ihr folgendes Bild sehen:

Klickt hier einfach auf Yes.
- Startet die Datei "uhg-downloader.exe" mit einem Doppelklick.
- Ihr könnt dann zunächst die gewünschte Sprache auswählen:

- Gebt hier für "Deutsch" "1" ein und bestätigt mit "Enter".
- Es erscheint nun ein Warnhinweis den ihr euch gut durchlesen solltet.

- Ist das erledigt, geht es mit einer beliebigen Taste weiter.

- Wählt hier "1 = UHG-Downloader for Wii" aus und bestätigt mit "Enter".
Der UHG-Downloader für die Wii wird nun heruntergeladen und automatisch gestartet.
- Jetzt kommt ein Hinweis-Fenster, mit den integrierten Apps und deren Versionen:

- Drückt wie gefordert eine beliebige Taste, und ihr gelangt zum Hauptmenü:

- Gebt hier "A" ein und bestätigt mit "Enter".
(Es öffnet sich nun erneut dieses Tutorial in einem neuen Fenster. Da ihr euch ja schon darin befinden, könnt
ihr das Fenster wieder schließen. Diese Maßnahme war nötig, damit auch User den Weg hierher finden,
welche den Downloader außerhalb dieses TuT's heruntergeladen haben.)

- Gebt hier "4" ein und bestätigt mit "Enter".
Es erscheint nun folgendes Hinweisfenster:

- Wenn ihr diesen Schritt bestätigt, werdet ihr auf eine Internetseite weitergeleitet.

- Hier müsst ihr nun die Region, sowie die MAC-Adresse eures WLAN Adapters der WII angeben.
[wise=info]Es muss hier IMMER die Adresse des WLAN-Adapters verwendet werden. Auch wenn ihr eure Wii über einen LAN-Adapter verbunden habt.
Der Exploit benötigt diese MAC-Adresse zur Identifizierung eurer Wii.[/wise]
Diese entnehmt ihr bitte den Systemeinstellungen der Wii.
Der Weg dahin lautet:
Wii-Optionen--->Wii-Systemeinstellungen Seite 2--->Internet--->Konsoleninformationen.
Hier nochmal als Bilderstrecke:
uhg-b1.jpg uhg-b2.jpg uhg-b3.jpg uhg-b4.jpg uhg-b5.jpg
- Gebt nun die Mac-Adresse in die entsprechenden Felder auf der Internetseite ein.
- Entfernt den Haken bei "Bundle the HackMii Installer for me!"
(Der HackMii Installer wird vom UHG-Downloader herunter geladen) - Gebt die beiden Begriffe in das Textfeld ein.
- Klickt dann "Cut the red wire" oder "Cut the blue wire" und der Download beginnt.
(Die Auswahl hat keinerlei Bedeutung. Es ist ein Scherz der Coder)
Nach erfolgreichem Download könnt ihr den Browser verlassen.
Der UHG-Downloader zeigt nun folgendes:

- "Zieht" das heruntergeladene Paket "LetterBomb.zip" einfach in das Fenster des Tools.
(Das Paket nicht vorher entpacken!!) - Das ganze dann nur noch mit "Enter" bestätigen.
Hier ein Video welches den Vorgang veranschaulicht:
[Video='Letterbomb ziehen']http://www.youtube.com/watch?v=ImnYgReIDac[/Video]
Leider kommt es bei einigen vor, dass man die "LetterBomb.zip" nicht in das UHG-Downloader-Fenster ziehen kann. In dem Fall müsst ihr den Pfad zur Datei manuell eingeben (z.B.: D:\Downloads\Wii\LetterBomb.zip) und mit "Enter" bestätigen.
Der UHG-Downloader fährt jetzt fort.
- Nun startet der Download aller benötigten Dateien.
Je nach Internetverbindung kann das eine Weile dauern.
- Wurden alle Downloads erfolgreich abgeschlossen, erhaltet ihr folgende Meldung:

- Drückt eine beliebige Taste um zum nächsten Schritt zu gelangen:

- Wählt hier "1" und bestätigt mit "Enter".

- Legt nun die SD-Karte in euren Kartenleser ein.
Merkt euch dabei den zugewiesenen Laufwerksbuchstaben.
Drückt dann wieder eine beliebige Taste.

- Wählt den entsprechenden Laufwerksbuchstaben eurer SD-Karte aus
und bestätigt mit Enter. Der Kopiervorgang startet.
Wenn alles erfolgreich kopiert wurde, seht ihr nun folgendes Bild:

- Durch Drücken einer beliebigen Taste gelangt ihr zurück zum Haupmenü.
Bendt das Programm dann mit der Eingabe von "E", gefolgt von "Enter".
Ihr könnt die SD-Karte nun aus dem Kartenleser heraus nehmen.
Schritt 2 - Aktivierung des LetterBomb-Exploits
Legt die SD-Karte in die Wii ein.
- Öffnet die Wii-Pinnwand

- Nun müsst ihr normalerweise nur einen Tag vor oder zurück gehen.
(Je nach dem welche Zeitzone an eurer Wii eingestellt ist, können es auch 2 Tage sein.)
- Ihr seht dann folgendes Bild:

- Klickt auf die "Bomben Nachricht" und der Exploit startet.
Hier nochmal als Video:
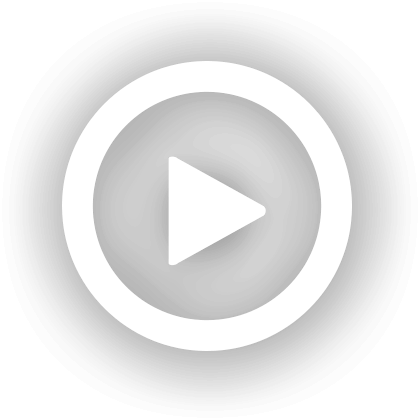
Note: This video will be loaded from YouTube, which causes some data, including but not limited to your IP, User Agent and Referrer, to be sent to YouTube servers. For more information see the Privacy Policy. By pressing the "play" button you automatically enable embedding YouTube videos for the future.
Hinweis: Dieses Video wird von YouTube geladen. Dabei werden einige Daten, unter anderem Ihre IP, Ihr User Agent und der Referrer an YouTube-Server gesendet. Für weitere Details lesen Sie bitte die Datenschutzerklärung. Wenn Sie den Play-Button anklicken, erlauben Sie damit automatisch das Einbinden von YouTube-Videos für die Zukunft.
- Startet die Datei "uhg-downloader.exe" mit einem Doppelklick.
- Ihr könnt dann zunächst die gewünschte Sprache auswählen:

- Gebt hier für "Deutsch" "1" ein und bestätigt mit "Enter".
- Es erscheint nun ein Warnhinweis den ihr euch gut durchlesen solltet.

- Ist das erledigt, geht es mit einer beliebigen Taste weiter.

- Wählt hier "1 = UHG-Downloader for Wii" aus und bestätigt mit "Enter".
Der UHG-Downloader für die Wii wird nun heruntergeladen und automatisch gestartet.
- Jetzt kommt ein Hinweis-Fenster, mit den integrierten Apps und deren Versionen:

- Drückt wie gefordert eine beliebige Taste, und ihr gelangt zum Hauptmenü:

- Gebt hier "A" ein und bestätigt mit "Enter".
(Es öffnet sich nun erneut dieses Tutorial in einem neuen Fenster. Da ihr euch ja schon darin befindet,
könnt ihr das Fenster wieder schließen. Diese Maßnahme war nötig, damit auch User den Weg hierher finden,
welche den Downloader außerhalb dieses TuT's heruntergeladen haben.)

- Gebt hier "5" ein und bestätigt mit "Enter".
Damit kommen Sie zur Auswahl des jeweiligen Exploits.

- Gebt hier "1" ein, und bestätigt mit Enter.
Nun startet der Download aller benötigten Dateien.
Je nach Internetverbindung kann das eine Weile dauern.
- Wurden alle Downloads erfolgreich abgeschlossen, erhaltet ihr folgende Meldung:

- Drückt eine beliebige Taste um zum nächsten Schritt zu gelangen:

- Wählt hier "1" und bestätigt mit "Enter".

- Legt nun die SD-Karte in euren Kartenleser ein.
Merkt euch dabei den zugewiesenen Laufwerksbuchstaben.
Drückt dann wieder eine beliebige Taste.

- Wählt den entsprechenden Laufwerksbuchstaben eurer SD-Karte aus
und bestätigt mit Enter. Der Kopiervorgang startet.
Wenn alles erfolgreich kopiert wurde, seht ihr nun folgendes Bild:

- Durch Drücken einer beliebigen Taste gelangt ihr zurück zum Hauptmenü.
Beendet das Programm dann mit der Eingabe von "E", gefolgt von "Enter".
Ihr könnt die SD-Karte nun aus dem Kartenleser heraus nehmen.
Schritt 2 - Anwendung des Exploits:
Legt die SD-Karte in die Wii ein.
Geht zu den Speicherständen im Wii-Menü und spielt den "Bathaxx" Speicherstand anstelle des original Batman auf die Wii Konsole.
Hier ein Video dazu:
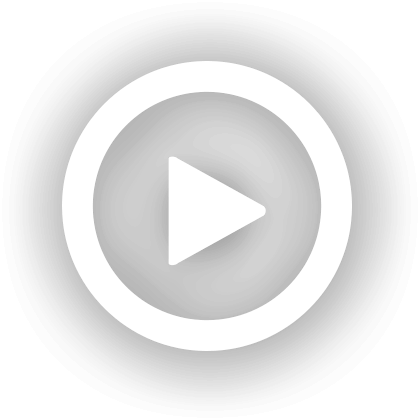
Note: This video will be loaded from YouTube, which causes some data, including but not limited to your IP, User Agent and Referrer, to be sent to YouTube servers. For more information see the Privacy Policy. By pressing the "play" button you automatically enable embedding YouTube videos for the future.
Hinweis: Dieses Video wird von YouTube geladen. Dabei werden einige Daten, unter anderem Ihre IP, Ihr User Agent und der Referrer an YouTube-Server gesendet. Für weitere Details lesen Sie bitte die Datenschutzerklärung. Wenn Sie den Play-Button anklicken, erlauben Sie damit automatisch das Einbinden von YouTube-Videos für die Zukunft.
Startet nun das Spiel und ladet das Savegame.
Hier ein Video, wie ihr den Exploit startet.
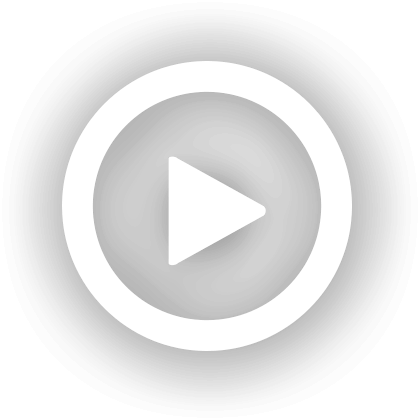
Note: This video will be loaded from YouTube, which causes some data, including but not limited to your IP, User Agent and Referrer, to be sent to YouTube servers. For more information see the Privacy Policy. By pressing the "play" button you automatically enable embedding YouTube videos for the future.
Hinweis: Dieses Video wird von YouTube geladen. Dabei werden einige Daten, unter anderem Ihre IP, Ihr User Agent und der Referrer an YouTube-Server gesendet. Für weitere Details lesen Sie bitte die Datenschutzerklärung. Wenn Sie den Play-Button anklicken, erlauben Sie damit automatisch das Einbinden von YouTube-Videos für die Zukunft.
Am Ende müsst ihr nur mit dem
 vom
vom  auf den gelben Kreis fahren.
auf den gelben Kreis fahren.- Startet die Datei "uhg-downloader.exe" mit einem Doppelklick.
- Ihr könnt dann zunächst die gewünschte Sprache auswählen:

- Gebt hier für "Deutsch" "1" ein und bestätigt mit "Enter".
- Es erscheint nun ein Warnhinweis den ihr euch gut durchlesen solltet.

- Ist das erledigt, geht es mit einer beliebigen Taste weiter.

- Wählt hier "1 = UHG-Downloader for Wii" aus und bestätigt mit "Enter".
Der UHG-Downloader für die Wii wird nun heruntergeladen und automatisch gestartet.
- Jetzt kommt ein Hinweis-Fenster, mit den integrierten Apps und deren Versionen:

- Drückt wie gefordert eine beliebige Taste, und ihr gelangt zum Hauptmenü:

- Gebt hier "A" ein und bestätigt mit "Enter".
(Es öffnet sich nun erneut dieses Tutorial in einem neuen Fenster. Da ihr euch ja schon darin befindet,
könnt ihr das Fenster wieder schließen. Diese Maßnahme war nötig, damit auch User den Weg hierher finden,
welche den Downloader außerhalb dieses TuT's heruntergeladen haben.)

- Gebt hier "5" ein und bestätigt mit "Enter".
Damit kommen Sie zur Auswahl des jeweiligen Exploits.

- Gebt hier "2" ein, und bestätigt mit Enter.
Nun startet der Download aller benötigten Dateien.
Je nach Internetverbindung kann das eine Weile dauern.
- Wurden alle Downloads erfolgreich abgeschlossen, erhaltet ihr folgende Meldung:

- Drückt eine beliebige Taste um zum nächsten Schritt zu gelangen:

- Wählt hier "1" und bestätigt mit "Enter".

- Legt nun die SD-Karte in euren Kartenleser ein.
Merkt euch dabei den zugewiesenen Laufwerksbuchstaben.
Drückt dann wieder eine beliebige Taste.

- Wählt den entsprechenden Laufwerksbuchstaben eurer SD-Karte aus
und bestätigt mit Enter. Der Kopiervorgang startet.
Wenn alles erfolgreich kopiert wurde, seht ihr nun folgendes Bild:

- Durch Drücken einer beliebigen Taste gelangt ihr zurück zum Hauptmenü.
Beendet das Programm dann mit der Eingabe von "E", gefolgt von "Enter".
Ihr könnt die SD-Karte nun aus dem Kartenleser heraus nehmen.
Schritt 2 - Anwendung des Exploits:
Legt die SD-Karte in die Wii ein.
Geht zu den Speicherständen im Wii-Menü und spielt den "Return of the JODI" Speicherstand anstelle des original Star Wars auf die Konsole.
Hier ein Video dazu:
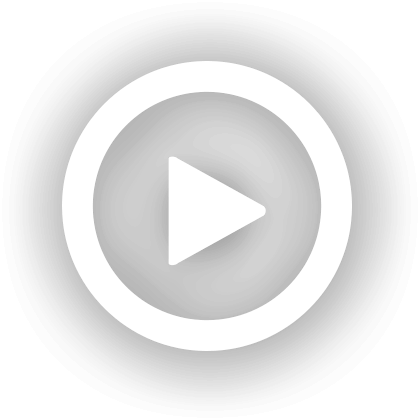
Note: This video will be loaded from YouTube, which causes some data, including but not limited to your IP, User Agent and Referrer, to be sent to YouTube servers. For more information see the Privacy Policy. By pressing the "play" button you automatically enable embedding YouTube videos for the future.
Hinweis: Dieses Video wird von YouTube geladen. Dabei werden einige Daten, unter anderem Ihre IP, Ihr User Agent und der Referrer an YouTube-Server gesendet. Für weitere Details lesen Sie bitte die Datenschutzerklärung. Wenn Sie den Play-Button anklicken, erlauben Sie damit automatisch das Einbinden von YouTube-Videos für die Zukunft.
Startet nun das Spiel und ladet das Savegame.
- Geht nach rechts und stellt euch vor das linke Gefäß.
- Nun wird der Name "Return of the JODI" eingeblendet.
- Drückt nun
 und der Exploit startet.
und der Exploit startet.
Hier ein Video wie ihr den Exploit startet.
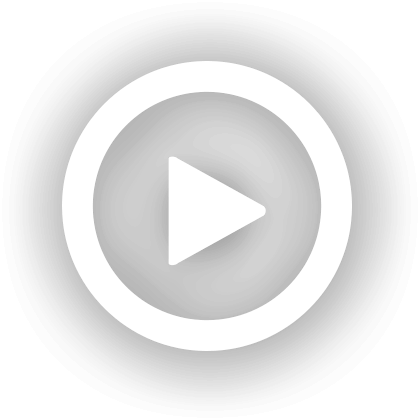
Note: This video will be loaded from YouTube, which causes some data, including but not limited to your IP, User Agent and Referrer, to be sent to YouTube servers. For more information see the Privacy Policy. By pressing the "play" button you automatically enable embedding YouTube videos for the future.
Hinweis: Dieses Video wird von YouTube geladen. Dabei werden einige Daten, unter anderem Ihre IP, Ihr User Agent und der Referrer an YouTube-Server gesendet. Für weitere Details lesen Sie bitte die Datenschutzerklärung. Wenn Sie den Play-Button anklicken, erlauben Sie damit automatisch das Einbinden von YouTube-Videos für die Zukunft.
- Startet die Datei "uhg-downloader.exe" mit einem Doppelklick.
- Ihr könnt dann zunächst die gewünschte Sprache auswählen:

- Gebt hier für "Deutsch" "1" ein und bestätigt mit "Enter".
- Es erscheint nun ein Warnhinweis den ihr euch gut durchlesen solltet.

- Ist das erledigt, geht es mit einer beliebigen Taste weiter.

- Wählt hier "1 = UHG-Downloader for Wii" aus und bestätigt mit "Enter".
Der UHG-Downloader für die Wii wird nun heruntergeladen und automatisch gestartet.
- Jetzt kommt ein Hinweis-Fenster, mit den integrierten Apps und deren Versionen:

- Drückt wie gefordert eine beliebige Taste, und ihr gelangt zum Hauptmenü:

- Gebt hier "A" ein und bestätigt mit "Enter".
(Es öffnet sich nun erneut dieses Tutorial in einem neuen Fenster. Da ihr euch ja schon darin befindet,
könnt ihr das Fenster wieder schließen. Diese Maßnahme war nötig, damit auch User den Weg hierher finden,
welche den Downloader außerhalb dieses TuT's heruntergeladen haben.)

- Gebt hier "5" ein und bestätigt mit "Enter".
Damit kommen Sie zur Auswahl des jeweiligen Exploits.

- Gebt hier "3" ein, und bestätigt mit Enter.
Nun startet der Download aller benötigten Dateien.
Je nach Internetverbindung kann das eine Weile dauern.
- Wurden alle Downloads erfolgreich abgeschlossen, erhaltet ihr folgende Meldung:

- Drückt eine beliebige Taste um zum nächsten Schritt zu gelangen:

- Wählt hier "1" und bestätigt mit "Enter".

- Legt nun die SD-Karte in euren Kartenleser ein.
Merkt euch dabei den zugewiesenen Laufwerksbuchstaben.
Drückt dann wieder eine beliebige Taste.

- Wählt den entsprechenden Laufwerksbuchstaben eurer SD-Karte aus
und bestätigt mit Enter. Der Kopiervorgang startet.
Wenn alles erfolgreich kopiert wurde, seht ihr nun folgendes Bild:

- Durch Drücken einer beliebigen Taste gelangt ihr zurück zum Hauptmenü.
Beendet das Programm dann mit der Eingabe von "E", gefolgt von "Enter".
Ihr könnt die SD-Karte nun aus dem Kartenleser heraus nehmen.
Schritt 2 - Anwendung des Exploits:
Legt die SD-Karte in die Wii ein.
Geht zu den Speicherständen im Wii-Menü und spielt den "Indiana Pwns" Speicherstand anstelle des original Indiana Jones auf die Konsole.
Hier ein Video dazu:
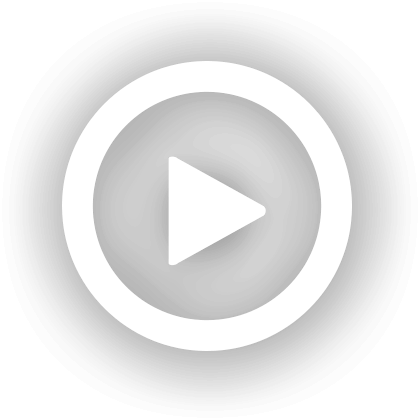
Note: This video will be loaded from YouTube, which causes some data, including but not limited to your IP, User Agent and Referrer, to be sent to YouTube servers. For more information see the Privacy Policy. By pressing the "play" button you automatically enable embedding YouTube videos for the future.
Hinweis: Dieses Video wird von YouTube geladen. Dabei werden einige Daten, unter anderem Ihre IP, Ihr User Agent und der Referrer an YouTube-Server gesendet. Für weitere Details lesen Sie bitte die Datenschutzerklärung. Wenn Sie den Play-Button anklicken, erlauben Sie damit automatisch das Einbinden von YouTube-Videos für die Zukunft.
Startet nun das Spiel und geht zum Kunstraum.
Wenn ihr dort den 2. Charakter betrachtet, wie im Video unten alles dargestellt ist, müsst ihr nur noch
 drücken und der Exploit startet.
drücken und der Exploit startet.Nun sollten einige Zeichen auf dem Bildschirm erscheinen.
Hier ein Video wie das Spiel gestartet wird und wie man in den Kunstraum kommt.
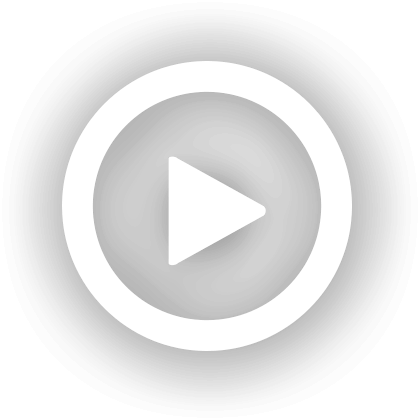
Note: This video will be loaded from YouTube, which causes some data, including but not limited to your IP, User Agent and Referrer, to be sent to YouTube servers. For more information see the Privacy Policy. By pressing the "play" button you automatically enable embedding YouTube videos for the future.
Hinweis: Dieses Video wird von YouTube geladen. Dabei werden einige Daten, unter anderem Ihre IP, Ihr User Agent und der Referrer an YouTube-Server gesendet. Für weitere Details lesen Sie bitte die Datenschutzerklärung. Wenn Sie den Play-Button anklicken, erlauben Sie damit automatisch das Einbinden von YouTube-Videos für die Zukunft.
- Startet die Datei "uhg-downloader.exe" mit einem Doppelklick.
- Ihr könnt dann zunächst die gewünschte Sprache auswählen:

- Gebt hier für "Deutsch" "1" ein und bestätigt mit "Enter".
- Es erscheint nun ein Warnhinweis den ihr euch gut durchlesen solltet.

- Ist das erledigt, geht es mit einer beliebigen Taste weiter.

- Wählt hier "1 = UHG-Downloader for Wii" aus und bestätigt mit "Enter".
Der UHG-Downloader für die Wii wird nun heruntergeladen und automatisch gestartet.
- Jetzt kommt ein Hinweis-Fenster, mit den integrierten Apps und deren Versionen:

- Drückt wie gefordert eine beliebige Taste, und ihr gelangt zum Hauptmenü:

- Gebt hier "A" ein und bestätigt mit "Enter".
(Es öffnet sich nun erneut dieses Tutorial in einem neuen Fenster. Da ihr euch ja schon darin befindet,
könnt ihr das Fenster wieder schließen. Diese Maßnahme war nötig, damit auch User den Weg hierher finden,
welche den Downloader außerhalb dieses TuT's heruntergeladen haben.)

- Gebt hier "5" ein und bestätigt mit "Enter".
Damit kommen Sie zur Auswahl des jeweiligen Exploits.

- Gebt hier "4" ein, und bestätigt mit Enter.

- Je nachdem welche TV-Einstellungen ihr verwendet, müsst ihr hier den jeweiligen Exploit passend zu euren Einstellungen wählen.
Wie ihr herausfindet was bei euch eingestellt ist, seht ihr in diesem Video:
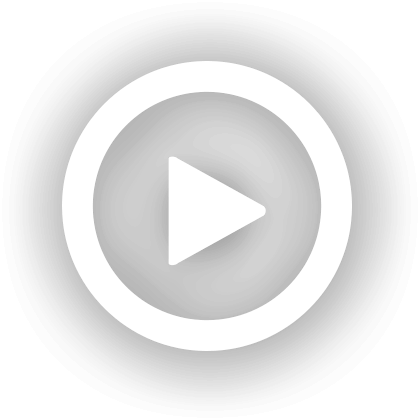
Note: This video will be loaded from YouTube, which causes some data, including but not limited to your IP, User Agent and Referrer, to be sent to YouTube servers. For more information see the Privacy Policy. By pressing the "play" button you automatically enable embedding YouTube videos for the future.
Hinweis: Dieses Video wird von YouTube geladen. Dabei werden einige Daten, unter anderem Ihre IP, Ihr User Agent und der Referrer an YouTube-Server gesendet. Für weitere Details lesen Sie bitte die Datenschutzerklärung. Wenn Sie den Play-Button anklicken, erlauben Sie damit automatisch das Einbinden von YouTube-Videos für die Zukunft.
- Habt ihr eure Wahl getroffen, startet der Download.
Nun startet der Download aller benötigten Dateien.
Je nach Internetverbindung kann das eine Weile dauern.
- Wurden alle Downloads erfolgreich abgeschlossen, erhaltet ihr folgende Meldung:

- Drückt eine beliebige Taste um zum nächsten Schritt zu gelangen:

- Wählt hier "1" und bestätigt mit "Enter".

- Legt nun die SD-Karte in euren Kartenleser ein.
Merkt euch dabei den zugewiesenen Laufwerksbuchstaben.
Drückt dann wieder eine beliebige Taste.

- Wählt den entsprechenden Laufwerksbuchstaben eurer SD-Karte aus
und bestätigt mit Enter. Der Kopiervorgang startet.
Wenn alles erfolgreich kopiert wurde, seht ihr nun folgendes Bild:

- Durch Drücken einer beliebigen Taste gelangt ihr zurück zum Hauptmenü.
Beendet das Programm dann mit der Eingabe von "E", gefolgt von "Enter".
Ihr könnt die SD-Karte nun aus dem Kartenleser heraus nehmen.
Schritt 2 - Anwendung des Exploits:
Legt die SD-Karte in die Wii ein.
Geht zu den Speicherständen der Wii und spielt den "Yu-Gi-OH5D" Speicherstand anstelle des Originals auf die Konsole.
Hierzu müsst ihr zuvor den original Speicherstand löschen.
Hier ein Video dazu:
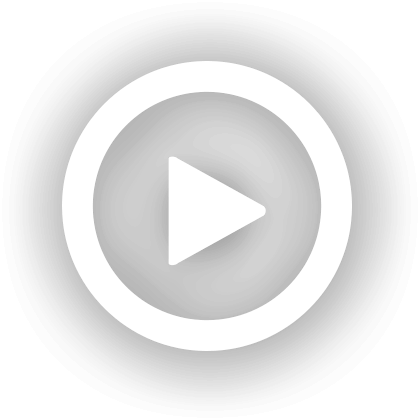
Note: This video will be loaded from YouTube, which causes some data, including but not limited to your IP, User Agent and Referrer, to be sent to YouTube servers. For more information see the Privacy Policy. By pressing the "play" button you automatically enable embedding YouTube videos for the future.
Hinweis: Dieses Video wird von YouTube geladen. Dabei werden einige Daten, unter anderem Ihre IP, Ihr User Agent und der Referrer an YouTube-Server gesendet. Für weitere Details lesen Sie bitte die Datenschutzerklärung. Wenn Sie den Play-Button anklicken, erlauben Sie damit automatisch das Einbinden von YouTube-Videos für die Zukunft.
Startet nun das Spiel .
Hier müsst ihr einfach der Ausgabe auf dem TV folgen. Alles was ihr an der Wii-Mote machen müsst, ist den
 Knopf zu betätigen.
Knopf zu betätigen.Auch hier ein Video dazu:
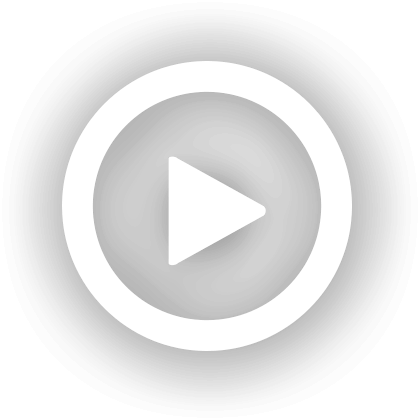
Note: This video will be loaded from YouTube, which causes some data, including but not limited to your IP, User Agent and Referrer, to be sent to YouTube servers. For more information see the Privacy Policy. By pressing the "play" button you automatically enable embedding YouTube videos for the future.
Hinweis: Dieses Video wird von YouTube geladen. Dabei werden einige Daten, unter anderem Ihre IP, Ihr User Agent und der Referrer an YouTube-Server gesendet. Für weitere Details lesen Sie bitte die Datenschutzerklärung. Wenn Sie den Play-Button anklicken, erlauben Sie damit automatisch das Einbinden von YouTube-Videos für die Zukunft.
Dieser Exploit wurde von ichfly für euch gefunden und entwickelt. Bedanken bei ichfly
- Startet die Datei "uhg-downloader.exe" mit einem Doppelklick.
- Ihr könnt dann zunächst die gewünschte Sprache auswählen:

- Gebt hier für "Deutsch" "1" ein und bestätigt mit "Enter".
- Es erscheint nun ein Warnhinweis den ihr euch gut durchlesen solltet.

- Ist das erledigt, geht es mit einer beliebigen Taste weiter.

- Wählt hier "1 = UHG-Downloader for Wii" aus und bestätigt mit "Enter".
Der UHG-Downloader für die Wii wird nun heruntergeladen und automatisch gestartet.
- Jetzt kommt ein Hinweis-Fenster, mit den integrierten Apps und deren Versionen:

- Drückt wie gefordert eine beliebige Taste, und ihr gelangt zum Hauptmenü:

- Gebt hier "A" ein und bestätigt mit "Enter".
(Es öffnet sich nun erneut dieses Tutorial in einem neuen Fenster. Da ihr euch ja schon darin befindet,
könnt ihr das Fenster wieder schließen. Diese Maßnahme war nötig, damit auch User den Weg hierher finden,
welche den Downloader außerhalb dieses TuT's heruntergeladen haben.)

- Gebt hier "5" ein und bestätigt mit "Enter".
Damit kommen Sie zur Auswahl des jeweiligen Exploits.

- Gebt hier "5" ein, und bestätigt mit Enter.
Nun startet der Download aller benötigten Dateien.
Je nach Internetverbindung kann das eine Weile dauern.
- Wurden alle Downloads erfolgreich abgeschlossen, erhaltet ihr folgende Meldung:

- Drückt eine beliebige Taste um zum nächsten Schritt zu gelangen:

- Wählt hier "1" und bestätigt mit "Enter".

- Legt nun die SD-Karte in euren Kartenleser ein.
Merkt euch dabei den zugewiesenen Laufwerksbuchstaben.
Drückt dann wieder eine beliebige Taste.

- Wählt den entsprechenden Laufwerksbuchstaben eurer SD-Karte aus
und bestätigt mit Enter. Der Kopiervorgang startet.
Wenn alles erfolgreich kopiert wurde, seht ihr nun folgendes Bild:

- Durch Drücken einer beliebigen Taste gelangt ihr zurück zum Hauptmenü.
Beendet das Programm dann mit der Eingabe von "E", gefolgt von "Enter".
Ihr könnt die SD-Karte nun aus dem Kartenleser heraus nehmen.
Schritt 2 - Anwendung des Exploits:
Legt die SD-Karte in die Wii ein.
- Startet das Spiel
- Wenn ihr gefragt werdet, ob ihr einen Speicherstand anlegen wollt, bestätigt ihr bitte mit "JA"
- Im Hauptmenü des Spiels angekommen, geht ihr mit
 auf "Tresor" (Die Wii-Mote dabei quer halten) und bestätigt die Auswahl mit
auf "Tresor" (Die Wii-Mote dabei quer halten) und bestätigt die Auswahl mit 
- Nun geht ihr erneut mit
 auf "Stage Studio" und bestätigt auch hier wieder mit
auf "Stage Studio" und bestätigt auch hier wieder mit 
Um nun den Exploit ausführen zu können, müsst ihr die vorhandenen Stages löschen:
- Geht dazu mit
 auf die erste Stage (ein grüner Rand markiert die Auswahl)
auf die erste Stage (ein grüner Rand markiert die Auswahl) - Wählt dann unten den Button "Löschen" und bestätigt wieder mit

Verfahrt genau so auch bei den anderen Stages.
Habt ihr alle Stages erfolgreich gelöscht, verlasst ihr das Menü durch Drücken der Taste

Startet nun erneut das "Stage Studio" und der Exploit startet.
Hier das Ganze nochmal zur Unterstützung als Video:
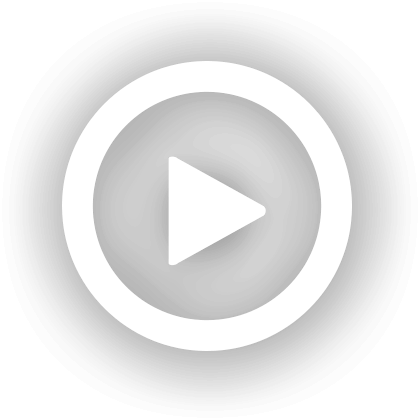
Note: This video will be loaded from YouTube, which causes some data, including but not limited to your IP, User Agent and Referrer, to be sent to YouTube servers. For more information see the Privacy Policy. By pressing the "play" button you automatically enable embedding YouTube videos for the future.
Hinweis: Dieses Video wird von YouTube geladen. Dabei werden einige Daten, unter anderem Ihre IP, Ihr User Agent und der Referrer an YouTube-Server gesendet. Für weitere Details lesen Sie bitte die Datenschutzerklärung. Wenn Sie den Play-Button anklicken, erlauben Sie damit automatisch das Einbinden von YouTube-Videos für die Zukunft.
- Startet die Datei "uhg-downloader.exe" mit einem Doppelklick.
- Ihr könnt dann zunächst die gewünschte Sprache auswählen:

- Gebt hier für "Deutsch" "1" ein und bestätigt mit "Enter".
- Es erscheint nun ein Warnhinweis den ihr euch gut durchlesen solltet.

- Ist das erledigt, geht es mit einer beliebigen Taste weiter.

- Wählt hier "1 = UHG-Downloader for Wii" aus und bestätigt mit "Enter".
Der UHG-Downloader für die Wii wird nun heruntergeladen und automatisch gestartet.
- Jetzt kommt ein Hinweis-Fenster, mit den integrierten Apps und deren Versionen:

- Drückt wie gefordert eine beliebige Taste, und ihr gelangt zum Hauptmenü:

- Gebt hier "A" ein und bestätigt mit "Enter".
(Es öffnet sich nun erneut dieses Tutorial in einem neuen Fenster. Da ihr euch ja schon darin befindet,
könnt ihr das Fenster wieder schließen. Diese Maßnahme war nötig, damit auch User den Weg hierher finden,
welche den Downloader außerhalb dieses TuT's heruntergeladen haben.)

- Gebt hier "5" ein und bestätigt mit "Enter".
Damit kommen Sie zur Auswahl des jeweiligen Exploits.

- Gebt hier "6" ein, und bestätigt mit Enter.
Es folgt ein weiteres Auswahlmenü.

- Je nach Region eurer Wii, könnt ihr entweder die PAL-, oder die NTSC-Version des Spiels verwenden.
Wählt die entsprechende Version aus und bestätigt mit Enter.
- Nun startet der Download aller benötigten Dateien.
Je nach Internetverbindung kann das eine Weile dauern.
- Wurden alle Downloads erfolgreich abgeschlossen, erhaltet ihr folgende Meldung:

- Drückt eine beliebige Taste um zum nächsten Schritt zu gelangen:

- Wählt hier "1" und bestätigt mit "Enter".

- Legt nun die SD-Karte in euren Kartenleser ein.
Merkt euch dabei den zugewiesenen Laufwerksbuchstaben.
Drückt dann wieder eine beliebige Taste.

- Wählt den entsprechenden Laufwerksbuchstaben eurer SD-Karte aus
und bestätigt mit Enter. Der Kopiervorgang startet.
Wenn alles erfolgreich kopiert wurde, seht ihr nun folgendes Bild:

- Durch Drücken einer beliebigen Taste gelangt ihr zurück zum Hauptmenü.
Beendet das Programm dann mit der Eingabe von "E", gefolgt von "Enter".
Ihr könnt die SD-Karte nun aus dem Kartenleser heraus nehmen.
Schritt 2 - Anwendung des Exploits:
Legt die SD-Karte in die Wii ein.
Bevor man den Exploit verwenden kann, muss man das Spiel zunächst einmal normal starten.
(Sofern nicht schon geschehen.)
Schaut euch das Intro bis zum Ende an.
- Geht zu den Speicherständen der Wii und spielt den Eri-HaKawai Speicherstand statt des Originals auf die Konsole.
Ein bereits vorhandener Speicherstand muss dazu vorher gelöscht werden.
Hier ein Video dazu:
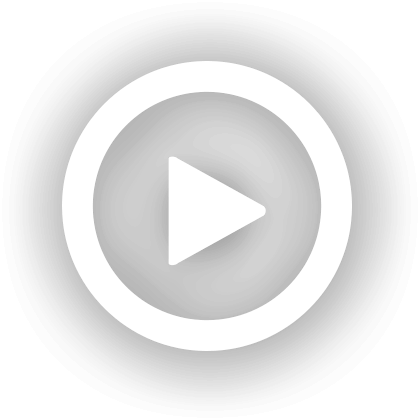
Note: This video will be loaded from YouTube, which causes some data, including but not limited to your IP, User Agent and Referrer, to be sent to YouTube servers. For more information see the Privacy Policy. By pressing the "play" button you automatically enable embedding YouTube videos for the future.
Hinweis: Dieses Video wird von YouTube geladen. Dabei werden einige Daten, unter anderem Ihre IP, Ihr User Agent und der Referrer an YouTube-Server gesendet. Für weitere Details lesen Sie bitte die Datenschutzerklärung. Wenn Sie den Play-Button anklicken, erlauben Sie damit automatisch das Einbinden von YouTube-Videos für die Zukunft.
Startet nun das Spiel
- Nachdem ihr die Tasten
 +
+  gedrückt habt, wählt ihr die Option "Laden" und bestätigt mit
gedrückt habt, wählt ihr die Option "Laden" und bestätigt mit 
- Im Folgenden Bildschirm wählt ihr den ersten Speicherstand mit
 aus.
aus. - Bestätigt dann mit "JA" durch einen weiteren Klick auf

- Im Spiel angekommen, drückt ihr nun
 um ins Spielmenü zu gelangen.
um ins Spielmenü zu gelangen. - Geht mit
 auf den Punkt "Status" und bestätigt mit
auf den Punkt "Status" und bestätigt mit  .
. - Wählt wiederum mit
 den Speicherstand "Eri HaKawai" aus und bestätigt mit
den Speicherstand "Eri HaKawai" aus und bestätigt mit  . (Bei der NTSC Version heißt der Speicherstand "giantpune")
. (Bei der NTSC Version heißt der Speicherstand "giantpune")
Der Exploit startet und ihr befindet euch im HackMii Installer.
Hier der Weg nochmal in bewegten Bildern:
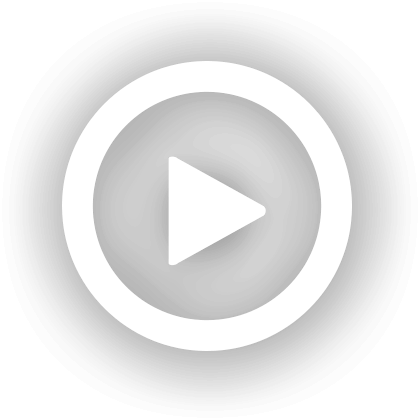
Note: This video will be loaded from YouTube, which causes some data, including but not limited to your IP, User Agent and Referrer, to be sent to YouTube servers. For more information see the Privacy Policy. By pressing the "play" button you automatically enable embedding YouTube videos for the future.
Hinweis: Dieses Video wird von YouTube geladen. Dabei werden einige Daten, unter anderem Ihre IP, Ihr User Agent und der Referrer an YouTube-Server gesendet. Für weitere Details lesen Sie bitte die Datenschutzerklärung. Wenn Sie den Play-Button anklicken, erlauben Sie damit automatisch das Einbinden von YouTube-Videos für die Zukunft.
Beachtet bitte, dass es eine ganze Zeit Dauert bis das Programm bereit ist. Im Video unten sind es etwa 30 Sekunden. Sobald ihr den Disclaimer seht, wartet ihr einfach ab bis unten die Meldung "Press  to Continue" erscheint, und drückt dann wie gefordert die Taste
to Continue" erscheint, und drückt dann wie gefordert die Taste  . Kommt diese Meldung allerdings auch nach mehr als einer Minute nicht, stimmt irgendetwas nicht. Schaut dazu bitte in die FAQ am Endes dieses Abschnitts.
. Kommt diese Meldung allerdings auch nach mehr als einer Minute nicht, stimmt irgendetwas nicht. Schaut dazu bitte in die FAQ am Endes dieses Abschnitts.
Ihr befindet euch nun im Hauptmenü des HackMii Installers:

Zu sehen sind verschiedene Dinge. Wenn ihr die Aufschrift "Can be installed" seht, bedeutet das, dass das entsprechende Programm installiert werden kann.
Auf dem obigen Bild ist zu sehen, dass der Homebrew Channel installiert werden kann.
Jedoch kann BootMii nicht im boot2 installiert werden, sondern nur als IOS.
Nun klickt ihr weiter auf "Continue". Anschließend gelangt ihr zum Installationsmenü:

Dort angekommen, installiert ihr bitte der Reihe nach den Homebrew Channel und danach BootMii.
Für die BootMii-Installation gelangt ihr zu einem separaten Bildschirm wo ihr dann auswählen könnt, ob ihr BootMii im boot2 (falls möglich) oder als IOS installieren möchtet.
Wir empfehlen euch BootMii sowohl im boot2, als auch als IOS zu installieren. Boot2 wie gesagt nur wenn es möglich ist.
Nun kehrt ihr zum Hauptmenü zurück und klickt auf Exit. Die Wii wird nun neu gestartet.
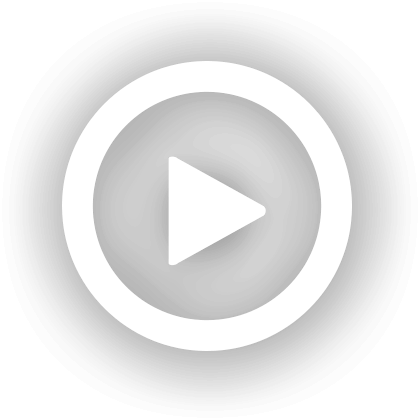
Note: This video will be loaded from YouTube, which causes some data, including but not limited to your IP, User Agent and Referrer, to be sent to YouTube servers. For more information see the Privacy Policy. By pressing the "play" button you automatically enable embedding YouTube videos for the future.
Hinweis: Dieses Video wird von YouTube geladen. Dabei werden einige Daten, unter anderem Ihre IP, Ihr User Agent und der Referrer an YouTube-Server gesendet. Für weitere Details lesen Sie bitte die Datenschutzerklärung. Wenn Sie den Play-Button anklicken, erlauben Sie damit automatisch das Einbinden von YouTube-Videos für die Zukunft.
Die Wii wird nun, falls ihr BootMii im boot2 installiert habt, bei jedem Neustart automatisch ins BootMii-Menü gelangen.
(Ihr könnt das später unterbinden, indem ihr einfach den Ordner "BootMii" auf eurer SD-Karte umbenennt. Z.B. in "BootMiiX".)
Wenn ihr BootMii nur als IOS installieren konntet, müsst ihr BootMii zunächst manuell starten.
Startet dazu den HBC, drückt dann die
 Taste und wählt anschließend in der Liste "BootMii" aus.
Taste und wählt anschließend in der Liste "BootMii" aus. Nun ist das erste was ihr als nächstes machen müsst, ein NAND-Backup anzufertigen. Dazu müsst ihr durch das BootMii Menü navigieren.
Die Wii-Fernbedienung sowie das Nunchuck funktionieren hier nicht, da BootMii über das Mini läuft.
Dieses unterstützt aber kein Bluetooth, weshalb die Wii-FB keine Verbindung zur Wii aufbauen kann. Daher gibt es nur noch 2 Möglichkeiten durchs BootMii-Menü zu navigieren.
Entweder per Gamecube Controller im Port 1 oder per Reset-, Eject- und Power-Taste an der Wii selbst.
Um ein NAND-Backup zu machen ist keine weitere Erklärung erforderlich, da sich die Vorgehensweise anhand der Symbole und den Bildschirmanweisungen von selbst erklärt. Macht euch keine Sorgen wegen sogenannter bad blocks. Jeder Flashspeicher weist eine unterschiedliche Anzahl solcher auf, ist aber nicht schlimm und tut hier nichts zur Sache.
Eine weiterführende Erklärung zum Erstellen eins NAND-Backups erhaltet ihr im [TuT] >>Nand-Backup erstellen über BootMii<< von LeonDeVal.
Als nächstes ist es wichtig, den (Savegame-) Exploit - Ordner von der SD-Karte zu löschen. Dazu löscht bitte den Ordner private.
Schritt 3 - Installation der WAD-Dateien
Startet den HBC.
- Ladet den YAWMM_DE
- Den Disclaimer mit
 bestätigen.
bestätigen. - Auch den nächsten Schritt "HW_AHBPROT Flag vorhanden" wieder mit
 bestätigen.
bestätigen. - Im nächsten Bildschirm wählt ihr den Speicherort wo sich eure Dateien befinden.
- Hier dann einfach auf <Wii SD Slot> stehen lassen und wieder mit
 bestätigen.
bestätigen. - Ihr befindet euch nun im Hauptverzeichnis eurer SD-Karte.
- Stellt den Cursor ">>" auf "ios-cios-wads" und öffnet mit
 das Verzeichnis.
das Verzeichnis. - Bewegt hier den Cursor ">>" mit
 auf die erste Datei.
auf die erste Datei. - Drückt -und haltet- jetzt die Taste :24px-Buttonplus.svg:, bis alle Dateien mit einem "+" markiert sind.
- Mit der Taste
 startet ihr den Installationsvorgang.
startet ihr den Installationsvorgang.
Die WAD-Dateien werden nun alle auf einmal installiert. - Nachdem der Vorgang abgeschlossen ist, könnt ihr den YAWMM mit
 verlassen.
verlassen.
Das Ganze geht so:
- Startet den Simple IOS Patcher von R2-D2199 über den HBC.
- <Select which IOS to patch: <IOS 36>

- Im Folgenden Menü lasst ihr alle Einstellungen wie vorgegeben und drückt auch hier

<Install patched IOS36>
Install IOS to Slot: 36
Patch hash check (trucha): yes
Patch ES_Identify: yes
Patch nand permision: yes
Patch version check: yes
Patch ES_set_AHBPROT: yes
- Mit dem

 auf
auf
< Load IOS from SD Card > einstellen und wieder mit bestätigen.
bestätigen.
Warten. - Press A to start the install..... -->
 drücken.
drücken.
Warten.
Das IOS 36 wurde nun gepatcht.
Mit geht es zurück zur Übersicht.
geht es zurück zur Übersicht.
Dann mit zurück in den HBC.
zurück in den HBC.
- Ladet nun den YAWMM
- Den Disclaimer mit
 bestätigen.
bestätigen. - Im nächsten Schritt "HW_AHBPROT Flag vorhanden, trotzdem ein anderes IOS verwenden?"
stellt ihr bitte mit auf <JA> und bestätigt mit
auf <JA> und bestätigt mit  .
. - Wählt hier <IOS36> aus und bestätigt mit :26px-ButtonA.svg:.
- Im nächsten Bildschirm wählt ihr den Speicherort wo sich eure Dateien befinden.
Hier dann einfach auf <Wii SD Slot> stehen lassen und wieder mit bestätigen.
bestätigen. - Ihr befindet euch nun im Hauptverzeichnis eurer SD-Karte.
- Stellt den Cursor ">>" auf "cios-wads" und öffnet mit
 das Verzeichnis.
das Verzeichnis. - Bewegt hier den Cursor ">>" mit
 auf die erste Datei.
auf die erste Datei. - Drückt -und haltet- jetzt die Taste :24px-Buttonplus.svg:, bis alle Dateien mit einem "+" markiert sind.
- Mit der Taste
 startet ihr den Installationsvorgang.
startet ihr den Installationsvorgang.
Die WAD-Dateien werden nun alle auf einmal installiert. - Nachdem der Vorgang abgeschlossen ist, könnt ihr den YAWMM mit
 verlassen.
verlassen.
Schritt 4 - Weiterführende Maßnahmen (nicht erforderlich bei 4.3)
Wenn ihr eine Wii mit der Firmware 4.3 gemoddet habt, war bei euch das IOS58 schon im Vorfeld vorhanden.
Somit nutzt es der HBC in diesem Fall auch schon.
Alle anderen müssen nun den HBC noch einmal neu installieren, damit dieser auf dem
eben installierten IOS58 läuft und somit über USB 2.0 Unterstützung verfügt.
Startet dazu den HBC.
- Ladet den "HackMii Installer 1.2".
- Den Disclaimer wieder mit
 bestätigen.
bestätigen. - Den nächsten Schritt "Continue" mit
 bestätigen.
bestätigen. - Geht nun mit
 auf "Install The Homebrew Channel" und bestätigt auch hier mit
auf "Install The Homebrew Channel" und bestätigt auch hier mit  .
. - Anschließend mit
 auf "Exit" stellen, um dann mit
auf "Exit" stellen, um dann mit  den Installer zu verlassen.
den Installer zu verlassen.
Schritt 5 - Zusätzlicher Brickschutz
Dieser Schritt ist zwar nicht zwingend erforderlich, aber dringend zu empfehlen. Wenn ihr aus bestimmten Gründen eure vorhandene Firmware behalten möchtet, so überspringt diesen Schritt. Wenn ihr daran interessiert seid eure Wii im Falle eines Stub-Bricks noch retten zu können, dann lest den folgenden Text aufmerksam durch und führt die genannten Schritte aus.
Was kann man nun tun, um diese Probleme im Vorfeld auszuschließen? Ganz einfach. Man installiert in jedes Systemmenü-IOS eine Kopie von IOS60v6174. Wir erinnern uns, Firmware 4.1 ist das letzte Systemmenü, welches ein wirkliches Update enthielt. Firmware 4.2 und 4.3 enthielten nur Veränderungen um Homebrew zu blockieren. Folglicherweise ist jede Firmware mit dem Systemmenü-IOS 60 zu 100% lauffähig. Ihr könnt dann ruhig mal aus Versehen ein falsches Systemenü ohne negative Folgen installieren. Ein weiterer entscheidender Vorteil dieser Maßnahme, ist die Tatsache, dass nach einem "versehentlichen" Update auf 4.3 trotzdem noch Bannerbomb verwendet werden kann, da das System nach dem Update weiterhin auf IOS60 läuft. Denn für Bannerbomb ist nicht die Firmware an sich, sondern nur das Systemmenü-IOS entscheidend. Da, wie bereits erwähnt, Firmware 4.1 die letzte "echte" Aktualisierung enthielt, wird diese Firmware von den meisten Usern auch empfohlen. Und das hat seinen Grund. Eine Wii mit FW 4.1 ist im Falle eines Bricks größtenteils noch über das sogenannte "Rescue Menü" zu retten. Ihr könnt in solchen Fällen dann entweder ein Spiel verwenden, welches das Systemmenü 4.2 oder 4.3 enthält, oder euch eine Autoboot-DVD erstellen. (Um die Autoboot -DVD verwenden zu können, wird dann zwar ein autobootfähiger Modchip benötigt, aber diese Möglichkeit ist immer noch günstiger, als sich eine neue Wii kaufen zu müssen. Um die Wii über eine Spieledisk upzudaten, benötigt ihr keinen Chip.)
Diese Möglichkeiten habt ihr allerdings generell nicht, wenn ihr eure Wii auf FW 4.3 belasst.
Es ist ein Irrtum, dass man unbedingt Firmware 4.3 benötigt um aktuelle/neue Spiele spielen zu können. Dieser Umstand hat NICHTS mit der Firmware zu tun, sondern ausschließlich mit der Aktualität der IOS. Sind alle IOS aktuell und vollständig, läuft JEDES Spiel. Egal wie neu es ist. Selbst wenn ihr FW4.3 bereits installiert, und alle IOS aktuell habt, dafür aber cIOS auf eurer Wii vorhanden sind, wird ein Online- oder Disk-Update euch dazu auffordern eure Wii upzudaten. Das dient dann lediglich dem Zweck, euren Softmod zu zerstören. Um das zu verhindern, ist es besonders wichtig am Ende dieser Schritte auch den Priiloader zu installieren, da dieser solche Zwangsupdates unterbindet.
Ihr erfahrt im weiteren Verlauf, wie ihr die Firmware 4.1 sicher mit Hilfe des UHG-Downloaders auf eure Wii bekommt, und wie ihr dabei den zusätzlichen Brickschutz herstellt.
Wir beschränken uns hier auf die Kurzform, da ihr sowohl den UHG-Downloader, als auch den YAWMM bereits kennengelernt habt.
Nun zu den eigentlichen Schritten:
- Startet den UHGD-Wii.
- Wählt im 2. Fenster "U = Wii-Update" aus.
- Danach dann "4 = Firmware 4.1 inkl. Brickschutz (ohne IOS und cIOS)".
- Im nächsten Schritt werdet ihr nach der Region eurer Wii gefragt.
Wählt den entsprechenden Punkt aus und bestätigt mit Enter. - Es werden nun die erforderlichen Dateien heruntergeladen.
(Je nach Internetverbindung kann das eine ganze Zeit dauern.) - Nach erfolgreichem Download, müssen die Dateien nun wieder auf die
SD-Karte kopiert werden. Folgt dazu einfach den Anweisungen. - Legt anschließend die SD-Karte wieder in die Wii ein.
- Startet den HBC und ladet den YAWMM.
- Klickt euch durch das Menü, bis zur Auswahl der Verzeichnisse.
- Wechselt in das Verzeichnis "update".
Ihr findet dort nun zwei weitere Ordner. (Schritt 1 und 2) - Wechselt in den Ordner "Schritt 1" und installiert alle Dateien.
Dazu mit den Cursor auf die erste Datei bewegen.
den Cursor auf die erste Datei bewegen.
Drückt -und haltet- die Taste, bis alle Dateien mit einem "+" markiert sind.
Taste, bis alle Dateien mit einem "+" markiert sind.
Mit der Taste startet ihr die Installation.
startet ihr die Installation. - Wurde dieser Vorgang erfolgreich abgeschlossen, mit
 den Ordner verlassen.
den Ordner verlassen. - Öffnet nun den Ordner "Schritt 2" und installiert die Datei "Firmware-64-v___.wad".
("___" ist hier der Platzhalter für die Version des Systemmenüs, je nach dem welche Region ihr gewählt habt.
PAL=450, NTSC-U=449, NTSC-J=448, NTSC-K=454 ) - Sollte die Datei "IOS60[60]-v65535.wad" vorher nicht korrekt installiert worden sein, gibt der YAWMM hier
eine Warnmeldung aus und bricht die Installation ab. Installiert dann zur Sicherheit alle Dateien aus dem Ordner "Schritt 1" nochmal. - Wurde die Datei "Firmware-64-v___.wad" erfolgreich installiert, verlasst ihr den YAWMM mit
 .
.
Quellcode: Mit sysCheck Checker prüfen (Fehler-1 ✘)
- sysCheck v2.1.0b18 von Double_A und R2-D2199
- ...laeuft auf dem IOS58 (rev 6176).
- Region: PAL
- Systemmenue 4.1E (v450)
- Priiloader installiert
- Laufwerksdatum: 13.02.2007
- Homebrewkanal 1.1.2 benutzt IOS58
- Hollywood v0x21
- Boot2 v4
- Es wurden 148 Titel gefunden.
- Es wurden 53 IOS gefunden, von denen 5 funktionslos (Stub) sind.
- IOS4 (rev 65280): Funktionslos (Stub)
- IOS9 (rev 1034): Keine Patches
- IOS10 (rev 768): Funktionslos (Stub)
- IOS11[60] (rev 65535, Info: rev 6174): Trucha Bug
- IOS12 (rev 526): Keine Patches
- IOS13 (rev 1032): Keine Patches
- IOS14 (rev 1032): Keine Patches
- IOS15 (rev 1032): Keine Patches
- IOS16 (rev 512): Funktionslos (Stub)
- IOS17 (rev 1032): Keine Patches
- IOS20[60] (rev 65535, Info: rev 6174): Trucha Bug
- IOS21 (rev 1039): Keine Patches
- IOS22 (rev 1294): Keine Patches
- IOS28 (rev 1807): Keine Patches
- IOS30[60] (rev 65535, Info: rev 6174): Trucha Bug
- IOS31 (rev 3608): Keine Patches
- IOS33 (rev 3608): Keine Patches
- IOS34 (rev 3608): Keine Patches
- IOS35 (rev 3608): Keine Patches
- IOS36 (rev 3608, Info: rev 3351): Trucha Bug, ES Identify, NAND Zugriff
- IOS37 (rev 5663): Keine Patches
- IOS38 (rev 4124): Keine Patches
- IOS40[60] (rev 65535, Info: rev 6174): Trucha Bug
- IOS41 (rev 3607): Keine Patches
- IOS43 (rev 3607): Keine Patches
- IOS45 (rev 3607): Keine Patches
- IOS46 (rev 3607): Keine Patches
- IOS48 (rev 4124): Keine Patches
- IOS50[60] (rev 65535, Info: rev 6174): Trucha Bug
- IOS51 (rev 4864): Funktionslos (Stub)
- IOS52 (rev 5888): Funktionslos (Stub)
- IOS53 (rev 5663): Keine Patches
- IOS55 (rev 5663): Keine Patches
- IOS56 (rev 5662): Keine Patches
- IOS57 (rev 5919): Keine Patches
- IOS58 (rev 6176): USB 2.0
- IOS60 (rev 65535, Info: rev 6174): Trucha Bug
- IOS61 (rev 5662): Keine Patches
- IOS62 (rev 6430): Keine Patches
- IOS70[60] (rev 65535, Info: rev 6174): Trucha Bug
- IOS80[60] (rev 65535, Info: rev 6174): Trucha Bug
- IOS202[60] (rev 65535, Info: hermes-v5.1): Trucha Bug, NAND Zugriff, USB 2.0
- IOS222[38] (rev 65535, Info: hermes-v5.1): Trucha Bug, ES Identify, NAND Zugriff, USB 2.0
- IOS223[37] (rev 65535, Info: hermes-v5.1): Trucha Bug, NAND Zugriff, USB 2.0
- IOS224[57] (rev 65535, Info: hermes-v5.1): Trucha Bug, NAND Zugriff, USB 2.0
- IOS236[36] (rev 65535, Info: rev 3351): Trucha Bug, ES Identify, NAND Zugriff
- IOS245[37] (rev 21008, Info: d2x-v8): Trucha Bug, NAND Zugriff, USB 2.0
- IOS246[38] (rev 21008, Info: d2x-v8): Trucha Bug, ES Identify, NAND Zugriff
- IOS247[53] (rev 21008, Info: d2x-v8): Trucha Bug, NAND Zugriff, USB 2.0
- IOS248[55] (rev 21008, Info: d2x-v8): Trucha Bug, NAND Zugriff, USB 2.0
- IOS249[56] (rev 21008, Info: d2x-v8): Trucha Bug, NAND Zugriff, USB 2.0
- IOS250[57] (rev 21008, Info: d2x-v8): Trucha Bug, NAND Zugriff, USB 2.0
- IOS251[58] (rev 21008, Info: d2x-v8): Trucha Bug, NAND Zugriff, USB 2.0
- IOS254 (rev 65281): BootMii
- BC v6
- MIOS v10
- Bericht wurde am 06.09.2012 generiert.
Schritt 6 - Priiloader Installation (dringend empfohlen!)
- Startet dazu den HBC und ladet dann die App "Priiloader German MOD".
- Lest euch den Disclaimer (Warnhinweis) sorgfältig durch und drückt dann :26px-ButtonA.svg:, um in das Installationsmenü zu gelangen.
- Im Installationsmenü des Priiloader Installers angekommen, geht ihr nun mit
 zum Menüpunkt "Priiloader (ohnePasswort) installieren".
zum Menüpunkt "Priiloader (ohnePasswort) installieren".
Bestätigt die Auswahl mit .
. - Nach erfolgreicher Installation drückt ihr
 , um in das Installationsmenü des Priiloader Installers zurück zu gelangen.
, um in das Installationsmenü des Priiloader Installers zurück zu gelangen.
(Die Installation war erfolgreich, wenn alle Punkte grün sind.) - Drückt jetzt
 , um in den HBC zurückzukehren.
, um in den HBC zurückzukehren.
Der Priiloader wurde somit erfolgreich installiert.
Eine umfassende Beschreibung zum Umgang mit dem Priiloader findet ihr im >>[TuT] Priiloader German Mod Installieren << von BöhserOnkel.
...laeuft auf dem IOS58 (rev 6176).
Region: PAL
Systemmenue 4.1E (v450)
Priiloader installiert
Laufwerksdatum: 13.02.2007
Homebrewkanal 1.1.2 benutzt IOS58
Hollywood v0x21
Konsolen-ID: *********
Boot2 v4
Es wurden 148 Titel gefunden.
Es wurden 53 IOS gefunden, von denen 5 funktionslos (Stub) sind.
(Die IOS und cIOS bleiben unverändert)
Herzlichen Glückwunsch!!! Ihr habt eure Wii erfolgreich mit dem Softmod ausgestattet.
Ihr wollt wissen ob alles in Ordnung ist und ihr alles richtig gemacht habt?
Dann erstellt einen SysCheck-Log. Wie das geht, zeigen wir euch hier.
- Startet den HBC und ladet die App "SysCheck"

- Drückt nun
 um den Check zu starten.
um den Check zu starten. - Ist dieser beendet, verlasst das Programm mit

- Nehmt die SD-Karte aus der Wii und legt diese wieder in euren Kartenleser am PC.
- Im Hauptverzeichnis findet ihr nun die Datei "syscheck.csv".
- Diese wird später vom UHG-Downloader benötigt.
- Startet nun den UHG-Downloader.

- Wählt im Hauptauswahlmenü "S = sysCheck prüfen".
Hierbei wird nun überprüft, ob alle Dateien korrekt und nach UHG-Vorgaben installiert wurden.
Des Weiteren wird überprüft, ob ihr Priiloader installiert habt, oder den empfohlenen zusätzlichen
Brickschutz eingerichtet habt.

Jetzt "zieht" bitte die "syscheck.csv" aus dem Ordnerfenster eurer SD-Karte in das Fenster des UHG-Downloaders. Anschließend bitte mit "Enter" bestätigen.
Zuerst wird jetzt geprüft ob der sysCheck aktuell ist. Wenn der sysCheck nicht aktuell ist, erscheint eine Meldung:

Die unterschiedlichen Ursachen für diesen Hinweis werden euch vom UHG-Downloader mitgeteilt. Wenn ihr wirklich den sysCheck überprüfen lassen möchtet, so wählt "1 = Diesen sysCheck auswerten". Andernfalls wählt ihr "2 = Einen neuen sysCheck machen" und folgt den Anweisungen des UHG-Downloaders.
- Ihr könnt nun selbst entscheiden, ob der zusätzliche Brickschutz bei der Überprüfung
berücksichtigt werden soll, oder nicht.

- Wenn irgendetwas nicht korrekt ist, oder fehlt, schlägt euch der UHG-Downloader vor, die fehlenden
Dateien bereit zu stellen. Dieses solltet ihr dann auch annehmen.

- Während des Downloads öffnet sich parallel ein Textfenster mit einer genauen Anleitung
für die nun durchzuführenden Schritte. - Ist der Download beendet, müsst ihr die Dateien wieder auf eure SD-Karte kopieren.
Dieses kann auch wieder der UHG-Downloader für euch erledigen:

- Wählt hier "1 = Das Update automatisch auf Ihre SD-Karte kopieren".

- Falls noch nicht geschehen, legt bitte jetzt eure SD-Karte in das Lesegerät eures PC's.
- Sobald diese erkannt wurde, merkt ihr euch den zugewiesenen Laufwerksbuchstaben.
- Drückt eine beliebige Taste um fort zu fahren.

- Gebt wie angegeben den Laufwerksbuchstaben eurer SD-Karte ein und bestätigt mit Enter.
Der Kopiervorgang wird daraufhin gestartet.
Wurde alles erfolgreich kopiert, erhaltet ihr eine Bestätigung:

- Drückt eine beliebige Taste um den UHG-Downloader zu beenden.
Alle weiteren Schritte werden nun an der Wii ausgeführt.
Entnehmt also die SD-Karte aus dem Kartenleser des PC, und legt
diese in den SD-Karten Slot eurer Wii ein.
Die Installation der Dateien mit dem YAWMM variiert je nachdem, ob ihr euch für, oder gegen den zusätzlichen
Brickschutz entschieden habt. Die Anleitung zu den jeweiligen Schritten, entnehmt bitte dem Textfenster
des UHG-Downloader. Denn dieses gibt euch genau die richtige Variante für eure Auswahl aus.
Nachdem ihr die Dateien installiert habt, erstellt ihr erneut einen SysCheck und wiederholt die Prozedur.
Wenn am Ende alles korrekt durchgeführt wurde, sollte der UHG-Downloader folgende Meldung ausgeben:

Für Supportanfragen zu dieser Stufe bitte den folgenden Bereich nutzen:
>>Supportbereich Stufe 1 -Variante A<<
Inhaltsverzeichnis
- Einleitung und Basiswissen
- Vorwort zum Installationsbeginn, Umgang mit dem Homebrew Channel, NUS Downloader, Wad
- Stufe 1 - Variante A (Automatisierter Softmod mit Hilfe des UHG-Downloaders)
- Stufe 1 - Variante B (Konventioneller, manueller Softmod)
- Stufe 2 - Systemmenü-Hacks - Priiloader(dringend Empfohlen) und Custom-System-Menü (optional)
- Stufe 3 - Backup Disk Loader, Backup USB Loader
- Exkursion - Der Gamecubemodus, MIOS, cMIOS, BC
- Glossar, Fehlermeldungen und Abschließende Worte
- Umfrage
- Changelog und Update-Reports zum nUHG
Dieser Beitrag wurde bereits 105 mal editiert, zuletzt von Belshirash () aus folgendem Grund: Anpassung an HackMii Installer v1.2

