Post 1: PS2 Homebrew [Allgemein] + FMCB-Installation
Post 2: Ersetzen oder zusätzliche Installation von Programmen
Post 3: Abspielen von PS2-Sicherheitskopien per DVD
Post 4: Abspielen von PS2-Sicherheitskopien mit dem OpenLoader
Post 5: HD Loader im Free Mc Boot Menü nutzen
A.)) Was wird benötigt?
- Playstation 2 (bis Version SCPH 900xx 8c --->FreeMc Boot installierbar)
- Memorycard (empfohlen originale 8 MB von Sony, da andere MC nicht kompatibel sein können), PS 2 Controller
- kompatibler USB Stick
- PC mit Internet [Hinweis: zum Streamen von Dateien auf dem PC zur PS2 wird Internet benötigt: Lankabel von PS2 zum PC/Router]
- Action Replay Max mit integriertem MediaPlayer
Im Anhang gibt es ein Downloadpaket, so sieht die Ordnerstruktur auf dem USB Stick aus
BildB1.1.jpg BildB1.2.jpg BildB1.3.jpg
Bild 1: Hauptverzeichnis des USB Sticks
Bild 2: Install Verzeichnis
Bild 3: Apps Verzeichnis im Install Ordner
C.)) Programme
- Free Mc Boot: wird mit dem Media Player des ARMax und dem FCEUltra [NES Emulator] installiert
- ULaunch Elf: ein Browser, um Programme von Datenträgern wie Memorycard oder USB Stick zu starten
- Simble Media System (SMS): ein Media Player, um Video- und Musikdateien abzuspielen
- ESR: um Playstation 2 Sicherheitskopien zu starten
Um noch mehr Programme zu benutzen, könnt ihr die Dateien mit der Endung .elf in den Apps Ordner reintun und mit dem ULaunch Elf starten. Und noch mehr Programme erhaltet ihr auf File trip oder SKS apps .
D.)) Vorbereitung und Benutzung der Software Action Replay Max
1. USB Stick am PC vorbereiten, .zip Datei vom Dateianhang extrahieren/entpacken und es entsteht ein USB Stick Ordner, den Inhalt des entpacktem Ordner auf dem USB Stick draufmachen
2. Memorycard und USB Stick in die PS2 reinstecken, PS 2 anschalten
BildD2.1.jpg BildD2.2.jpg
3. AR Max in CD Schacht, Deckel schließen und die AR Max Software startet
BildD3.1.jpg BildD3.2.jpg BildD3.3.jpg
Navigiert mit
 des PS 2 Controllers auf Max Media Player [siehe Bild 3] und
des PS 2 Controllers auf Max Media Player [siehe Bild 3] und  betätigen
betätigen4. Max Media Player startet, evtl. müsst ihr noch mit
 von Play auf >> / << navigieren, mit x drückt ihr solange Next Item [>>] oder Previous Item [<<] bis ihr die entsprechende Datei "packed_fceu.elf" im Bildschirm unten links dasteht, dann navigiert ihr mit
von Play auf >> / << navigieren, mit x drückt ihr solange Next Item [>>] oder Previous Item [<<] bis ihr die entsprechende Datei "packed_fceu.elf" im Bildschirm unten links dasteht, dann navigiert ihr mit  auf Play [>] und drückt x. Es startet der FCEUltra
auf Play [>] und drückt x. Es startet der FCEUltraBildD4.1.jpg BildD4.2.jpg BildD4.3.jpg
E.)) Einstellungen des FCE Ultra
1. Drückt am Controller die Select Taste und ihr kommt zu den Optionen des Emulators
BildE1.jpg
Display NTSC ist voreingestellt, mit Kreistaste wird auf Pal umgestellt, wenn der Menüpunkt Display markiert ist [dieser Punkt Display ist aber nicht wichtig]
2. Navigiert mit
 auf Configure Elf path: und mit Kreistaste bestätigen.
auf Configure Elf path: und mit Kreistaste bestätigen.BildE2.jpg
3. Navigiert mit
 auf mass:\, dann mit Kreistaste bestätigen und navigiert mit
auf mass:\, dann mit Kreistaste bestätigen und navigiert mit  auf FREE_MCBOOT. ELF, wieder mit Kreistaste bestätigen und ihr kommt zurück zu den Optionen des Emulators und ihr navigiert mit
auf FREE_MCBOOT. ELF, wieder mit Kreistaste bestätigen und ihr kommt zurück zu den Optionen des Emulators und ihr navigiert mit  zum Punkt "Exit to Elf", danach nochmal Kreistaste betätigen und Free Mc Boot startet
zum Punkt "Exit to Elf", danach nochmal Kreistaste betätigen und Free Mc Boot startetBildE3.1.jpg BildE3.2.jpg BildE3.3.jpg
F.)) Benutzung von Free MCBoot
Es gibt mehrere Menüpunkte, die man benutzen kann
BildF0.jpg
- Normal Install [nur auf der PS2 möglich, wo man gerade FMCB installiert]
- Multi Version Install [auf mehreren PS2 möglich zur Benutzung von FreeMcBoot 1.8]
- launch fmcb [kann man erst benutzen, wenn man FMCB installiert hat, damit beendet man nach der Installation das Programm
- fmcb Configurator
- format me [Diese Funktion ist für die Formatierung der Memorycards zuständig]
- uninstall Multiversion
1) Auf Normal Install navigieren und x betätigen und es wird nach Memorycard nachgefragt. Navigiert auf OK, wenn ihr entweder auf Memorycard 1 oder auch 2 installieren wollt und drückt x
BildF1.jpg
2. Wenn ihr die Normal Version installiert habt, drückt mit x auf Ok. Danach Navigiert ihr in der Menüleiste mit
 auf "launch fmcb" und drückt x.
auf "launch fmcb" und drückt x.BildF2.1.jpg BildF2.2.jpg
3. Playstation 2 wird neu gestartet mit Free MC Boot 1.8
BildF3.1.jpg BildF3.2.jpg
>>Hinweis: Die Memorycard mit FMCB muss immer in der PS2 drinstecken, damit FreeMCBoot gestartet wird, wenn die Memorycard nicht drin ist, wird nur das normale PS2 Menü gestartet.
Für Fragen zum Tutorial steht euch der S U P P O R T T H R E A D zur Verfügung.
Viel Spaß mit Homebrew auf der Playstation 2
Hier noch ein kleines Video zu diesem Tutorial
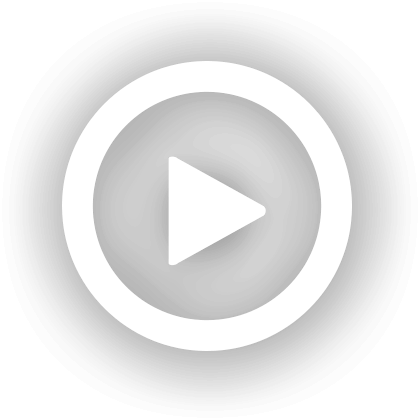
Note: This video will be loaded from YouTube, which causes some data, including but not limited to your IP, User Agent and Referrer, to be sent to YouTube servers. For more information see the Privacy Policy. By pressing the "play" button you automatically enable embedding YouTube videos for the future.
Hinweis: Dieses Video wird von YouTube geladen. Dabei werden einige Daten, unter anderem Ihre IP, Ihr User Agent und der Referrer an YouTube-Server gesendet. Für weitere Details lesen Sie bitte die Datenschutzerklärung. Wenn Sie den Play-Button anklicken, erlauben Sie damit automatisch das Einbinden von YouTube-Videos für die Zukunft.
Dieser Beitrag wurde bereits 22 mal editiert, zuletzt von Taurus () aus folgendem Grund: Inhaltsverzeichnis eingefügt



 ps3-tools.de
ps3-tools.de